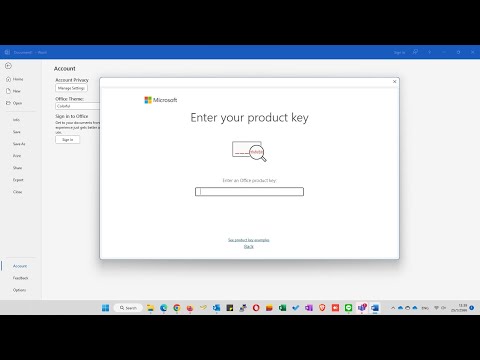เมื่อไฟล์จำนวนมากเกินไปในฮาร์ดดิสก์ของคุณอยู่ในที่ต่างๆ หรือคลัสเตอร์ในฮาร์ดดิสก์ของคุณ หรือ "กระจัดกระจาย" คอมพิวเตอร์ของคุณจะช้าลง เมื่อคุณ Defrag ไดรฟ์ ไฟล์ต่างๆ จะถูกย้ายไปยังตำแหน่งที่อยู่ติดกัน (อยู่ติดกัน) ทำให้คอมพิวเตอร์ของคุณอ่านไฟล์ได้ง่ายขึ้น โปรดทราบว่าคุณต้องลงชื่อเข้าใช้บัญชีผู้ดูแลระบบเพื่อทำการ Defrag ฮาร์ดไดรฟ์ของคุณ
ขั้นตอน
ส่วนที่ 1 จาก 2: การใช้แอป Defrag

ขั้นตอนที่ 1. พิมพ์ “defrag” ในช่องค้นหา Cortana
คุณจะพบช่องค้นหา Cortana ที่ด้านล่างซ้ายของเดสก์ท็อปข้างปุ่มเริ่มที่แสดงเป็นไอคอนแว่นขยาย ขณะที่คุณพิมพ์ รายการผลการค้นหาจะปรากฏบนหน้าต่างค้นหา Cortana เมื่อคุณพิมพ์ “defrag” เสร็จแล้ว ตัวเลือกจัดเรียงข้อมูลและเพิ่มประสิทธิภาพไดรฟ์ (แอปเดสก์ท็อป) จะปรากฏขึ้นที่ด้านบนของหน้าต่างค้นหา

ขั้นตอนที่ 2. คลิก/แตะ “จัดเรียงข้อมูลและเพิ่มประสิทธิภาพไดรฟ์ (แอปเดสก์ท็อป)
” ซึ่งจะเปิดกล่องโต้ตอบ Optimize Drives หากคุณไม่ได้ลงชื่อเข้าใช้บัญชีผู้ดูแลระบบ ให้คลิกขวา (กดค้างไว้) "จัดเรียงข้อมูลและเพิ่มประสิทธิภาพไดรฟ์ (แอปเดสก์ท็อป)" แล้วเลือก "เรียกใช้ในฐานะผู้ดูแลระบบ" เมื่อเมนูป๊อปอัปปรากฏขึ้น

ขั้นตอนที่ 3 เน้นไดรฟ์ที่คุณต้องการจัดเรียงข้อมูล
ในหน้าต่าง Optimize Drives คุณจะเห็นกล่องที่มีข้อความว่า "สถานะ" ข้างในซึ่งเป็นตารางที่แถวแสดงรายการไดรฟ์ทั้งหมดในอุปกรณ์ของคุณรวมถึงสื่อเก็บข้อมูลทั้งหมดที่เชื่อมต่อกับอุปกรณ์ คอลัมน์มีส่วนหัวดังต่อไปนี้ (จากซ้ายไปขวา): “ไดรฟ์” “ประเภทสื่อ” “เรียกใช้ล่าสุด” และ “สถานะปัจจุบัน” เน้นไดรฟ์ที่คุณต้องการเพิ่มประสิทธิภาพโดยคลิก/แตะที่ไดรฟ์
คุณจะเห็นสถานะปัจจุบันของไดรฟ์แต่ละรายการในคอลัมน์สุดท้าย ซึ่งจะบอกคุณว่าไดรฟ์ของคุณมีการแยกส่วนอย่างไร และแนะนำว่าต้องทำอย่างไร (“ตกลง” หมายถึง “ไม่จำเป็นต้องจัดเรียงข้อมูล” หรือ “ต้องการการเพิ่มประสิทธิภาพ”)

ขั้นที่ 4. คลิก/แตะปุ่ม “วิเคราะห์” ในหน้าต่าง Optimize Drives
สิ่งนี้จะวิเคราะห์ขอบเขตของการกระจายตัวของไดรฟ์ หลังจากนั้นไม่กี่นาที คอลัมน์สถานะปัจจุบันตรงข้ามไดรฟ์ที่คุณกำลังทดสอบจะแสดงให้คุณเห็น (เป็นเปอร์เซ็นต์) ว่าไดรฟ์มีการแยกส่วนอย่างไร ขอแนะนำให้คุณเพิ่มประสิทธิภาพไดรฟ์ของคุณเฉพาะในกรณีที่มีการแยกส่วนอย่างน้อย 10%
หากการกระจายตัวน้อยกว่า 10% คลิก/แตะปุ่ม "ปิด" ที่ด้านล่างขวาของหน้าต่างเพื่อออกจากไดรฟ์ Optimize ไม่แนะนำให้จัดเรียงข้อมูลในไดรฟ์บ่อยเกินไป เพราะจะทำให้ฮาร์ดไดรฟ์เสื่อมสภาพ

ขั้นตอนที่ 5. คลิกปุ่ม “เพิ่มประสิทธิภาพ” เพื่อเริ่มการจัดเรียงข้อมูลในไดรฟ์ของคุณ
การจัดเรียงข้อมูลจะใช้เวลาสักครู่ (หลายนาทีหรือหลายชั่วโมง) ขึ้นอยู่กับความจุของฮาร์ดไดรฟ์ของคุณ จำนวนไฟล์ในฮาร์ดไดรฟ์ของคุณ และการแตกไฟล์ของไฟล์เหล่านี้ คอลัมน์สถานะปัจจุบันจะแสดงรายงานความคืบหน้าของการเพิ่มประสิทธิภาพแบบเรียลไทม์
- คุณจะรู้ว่ากระบวนการจัดเรียงข้อมูลเสร็จสิ้นเมื่อรายงานความคืบหน้าที่ทำงานอยู่หยุดลงหรือไม่ และรายการในคอลัมน์สถานะปัจจุบันจะกลายเป็น "ตกลง" ในวงเล็บข้าง "ตกลง" คือเปอร์เซ็นต์ของการจัดเรียงข้อมูล (0% หากฮาร์ดไดรฟ์ของคุณไม่เต็มเกินไป)
- หากฮาร์ดดิสก์ของคุณมีขนาดใหญ่และมีไฟล์จำนวนมาก และไฟล์เหล่านี้จำนวนมากมีการแยกส่วน กระบวนการจัดเรียงข้อมูลอาจใช้เวลาหลายชั่วโมงกว่าจะเสร็จสิ้น ในกรณีนี้ จะเป็นการดีกว่าที่จะเริ่มกระบวนการจัดเรียงข้อมูลและทำสิ่งอื่นๆ เช่น อ่านหนังสือ ทำงานบ้าน งีบหลับ เป็นต้น

ขั้นตอนที่ 6 ออกจากเมนูเมื่อคุณทำเสร็จแล้ว
เมื่อกระบวนการ Defrag เสร็จสิ้น ให้คลิกปุ่ม "ปิด" ที่ด้านล่างขวามือของหน้าต่างเพื่อออกจาก Optimize Drives
ส่วนที่ 2 จาก 2: การใช้คำสั่ง Defrag

ขั้นตอนที่ 1. กด ⊞ Win+X หรือคลิกขวาที่ Start
ซึ่งจะเปิดเมนูคลิกขวาขึ้นมา

ขั้นตอนที่ 2. เลือก Command Prompt (Admin) หรือ Windows Powershell (ผู้ดูแลระบบ)

ขั้นตอนที่ 3 คลิกที่ ใช่
ซึ่งจะช่วยให้ Command Prompt ทำงานในฐานะผู้ดูแลระบบได้

ขั้นตอนที่ 4 พิมพ์คำสั่งต่อไปนี้:
defrag C:. การดำเนินการนี้จะจัดเรียงข้อมูลในไดรฟ์ที่ติดตั้ง Windows 10
เคล็ดลับ
- คุณยังสามารถทำงานบนอุปกรณ์ของคุณได้ในขณะที่ทำการ Defrag แต่คอมพิวเตอร์ของคุณจะทำงานช้าลงในขณะที่ทำการ Defrag อยู่ ดังนั้นควรปล่อยให้การ Defragging เสร็จสิ้นก่อนที่จะทำงานกับคอมพิวเตอร์ของคุณ
- Windows 10 จะเพิ่มประสิทธิภาพและจัดเรียงข้อมูลไดรฟ์ของคุณโดยอัตโนมัติทุกสัปดาห์