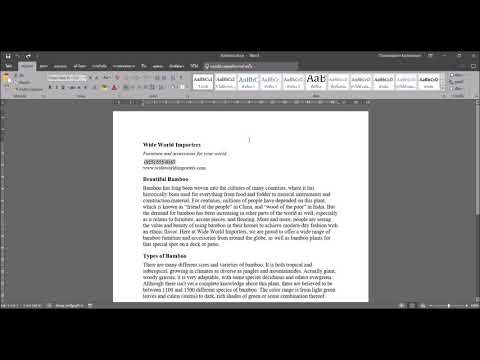คุณรู้สึกหงุดหงิดเมื่อพิมพ์และคำใหม่เริ่มลบคำที่อยู่ในหน้าแล้วใช่ไหม คุณอาจกำลังคิดว่าพีซีของคุณถูกแฮ็ก แต่ปัญหามักเกิดจากการที่คุณกดปุ่ม อินส (แทรก) ปุ่มบนแป้นพิมพ์ บทความวิกิฮาวนี้จะแนะนำวิธีการเปิด/ปิดโหมดพิมพ์ทับ ซึ่งเป็นโหมดที่ทำให้ตัวอักษรใหม่ของคุณแทนที่ตัวอักษรที่มีอยู่ ตลอดจนวิธีปิดการใช้งานอย่างสมบูรณ์ใน Microsoft Word
ขั้นตอน
วิธีที่ 1 จาก 2: การสลับปิดโหมดพิมพ์ทับด้วยปุ่มแทรก
ขั้นตอนที่ 1. กด แทรก หรือ อินครั้งเดียว.
แป้นมักจะอยู่ใกล้มุมบนขวาของแป้นพิมพ์ การกดปุ่มนี้จะเป็นการเปิดหรือปิดฟังก์ชันแทรกในแอปใดๆ บนพีซีของคุณ

ขั้นตอนที่ 2 กด Ctrl+Z เพื่อกู้คืนข้อความที่ถูกลบโดยไม่ตั้งใจ
คุณอาจต้องกดคีย์ผสมนี้เพื่อเลิกทำข้อความทั้งหมดที่คุณเปลี่ยนโดยไม่ได้ตั้งใจ

ขั้นตอนที่ 3 พิมพ์ข้อความของคุณอีกครั้ง
เมื่อคุณกดแป้นแล้ว คุณจะสามารถพิมพ์ได้โดยไม่ต้องลบสิ่งที่อยู่บนหน้าอยู่แล้ว
- หากคุณกำลังใช้ Microsoft Word และพบว่าตัวเองกดปุ่ม ⌤ Ins บ่อยเกินไปโดยไม่ได้ตั้งใจ คุณอาจต้องปิดใช้งานโหมดพิมพ์ทับ ดูการปิดใช้งานโหมดพิมพ์ทับในวิธี Microsoft Word เพื่อเรียนรู้วิธี
- หากคุณยังคงประสบปัญหาในการป้อนข้อความใหม่ ให้บันทึกงานของคุณและปิดแอปพลิเคชัน เมื่อคุณรีสตาร์ทแอป คุณควรจะสามารถพิมพ์ข้อความได้ตามปกติ
วิธีที่ 2 จาก 2: การปิดใช้งานโหมดพิมพ์ทับใน Microsoft Word

ขั้นตอนที่ 1 คลิกเมนูไฟล์
ที่มุมซ้ายบนของ Word

ขั้นตอนที่ 2 คลิกตัวเลือก
ทางด้านล่างของเมนู

ขั้นตอนที่ 3 คลิกแท็บขั้นสูง

ขั้นตอนที่ 4 ลบเครื่องหมายถูกออกจาก "ใช้ปุ่มแทรกเพื่อควบคุมโหมดพิมพ์ทับ
"อยู่ใต้หัวข้อ "Editing Options"

ขั้นตอนที่ 5. ลบเครื่องหมายถูกออกจาก "ใช้โหมดพิมพ์ทับ
อยู่ใต้ช่องสุดท้ายที่คุณไม่ได้เลือก

ขั้นตอนที่ 6 คลิกตกลง
การกดปุ่ม Ins ใน Microsoft Word จะไม่เปิด/ปิดโหมดพิมพ์ทับอีกต่อไป