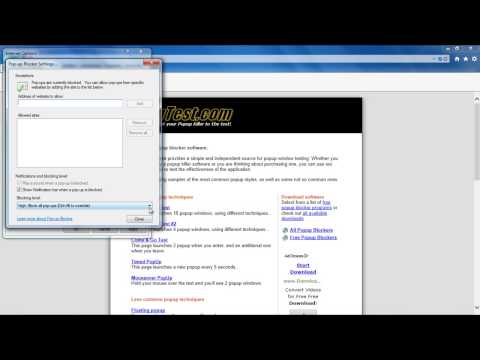Google Chrome จัดเก็บข้อมูลประวัติเว็บต่างๆ เพื่อปรับปรุงประสบการณ์การท่องเว็บของคุณ คุณอาจต้องการลบประวัติเบราว์เซอร์ของคุณด้วยเหตุผลหลายประการ: บางทีคุณอาจเข้าชมเว็บไซต์ที่คุณไม่ควรเข้าชม บางทีคุณอาจต้องการจัดระเบียบชีวิตออนไลน์ของคุณและลบข้อมูลป้อนอัตโนมัติเก่า บางทีคุณอาจต้องการเพิ่มหน่วยความจำในคอมพิวเตอร์ของคุณ คุณสามารถลบประวัติของคุณได้โดยตรงจากภายใน Chrome ในการเริ่มต้น ให้กด Ctrl+H เพื่อไปยังแท็บประวัติ
ขั้นตอน
วิธีที่ 1 จาก 3: การลบประวัติเบราว์เซอร์ทั้งหมดของคุณ

ขั้นตอนที่ 1 คลิกเมนู Chrome ที่มุมบนขวาของหน้าต่างเบราว์เซอร์
ไอคอนนี้ดูเหมือนเส้นหนาสามเส้นซ้อนกันในแนวนอน บางคนเรียกมันว่า "แฮมเบอร์เกอร์"

ขั้นตอนที่ 2 เลือกประวัติ
อีกวิธีหนึ่ง ให้กดปุ่ม Ctrl และปุ่ม H (Ctrl+H) บนแป้นพิมพ์พร้อมกัน คุณควรเห็นรายการตามลำดับเวลาของทุกเว็บไซต์ที่คุณเข้าชมผ่าน Chrome ประวัติจะถูกจัดระเบียบโดยอัตโนมัติตามวัน

ขั้นตอนที่ 3 เลือก "ล้างข้อมูลการท่องเว็บ"
กล่องโต้ตอบจะปรากฏขึ้น: (chrome://settings/clearBrowserData) คุณจะได้รับแจ้งให้เลือกว่าต้องการลบประวัติเว็บประเภทใด รวมทั้งต้องการลบประวัติย้อนหลังเท่าใด

ขั้นตอนที่ 4 เลือกจำนวนประวัติที่คุณต้องการลบ
คุณจะได้รับแจ้งให้ "ลบล้างรายการต่อไปนี้" จากชั่วโมงที่ผ่านมา วันที่ผ่านมา สัปดาห์ที่ผ่านมา สี่สัปดาห์ล่าสุด หรือ "จุดเริ่มต้น" ซึ่งรายการสุดท้ายจะลบประวัติการท่องเว็บทั้งหมดออกจาก Chrome ของคุณโดยสรุป บัญชีผู้ใช้.

ขั้นตอนที่ 5. เลือกประเภทของประวัติที่จะลบ
ทำเครื่องหมายที่ช่องถัดจากแต่ละรายการ และข้อมูลการท่องเว็บทั้งหมดภายในหมวดหมู่นั้นจะถูกลบออกเมื่อคุณเลือก "ล้างข้อมูลการท่องเว็บ" คุณสามารถเลือกที่จะลบประวัติการท่องเว็บ ประวัติการดาวน์โหลด "คุกกี้และข้อมูลไซต์และปลั๊กอินอื่นๆ" รูปภาพและไฟล์ที่แคชไว้ รหัสผ่านที่บันทึกไว้ ข้อมูลแบบฟอร์มป้อนอัตโนมัติ ข้อมูลแอปที่โฮสต์ และใบอนุญาตเนื้อหาใดๆ. ในกรณีส่วนใหญ่ การลบประวัติการเรียกดู ประวัติการดาวน์โหลด และคุกกี้ก็เพียงพอแล้ว ตรวจสอบส่วนการทำความเข้าใจประวัติเว็บของบทความนี้เพื่อทำความเข้าใจความหมายของแต่ละหมวดหมู่ให้ดียิ่งขึ้น

ขั้นตอนที่ 6 คลิกปุ่ม "ล้างข้อมูลการท่องเว็บ" เมื่อคุณพร้อม
การดำเนินการนี้จะลบข้อมูลเบราว์เซอร์ประเภทใดก็ตามที่คุณเลือกอย่างถาวร ดังนั้นให้ตรวจสอบอีกครั้งว่าช่องใดที่คุณเลือกไว้ก่อนที่จะดำเนินการ
วิธีที่ 2 จาก 3: การทำความเข้าใจประวัติเว็บ

ขั้นตอนที่ 1 ทำความเข้าใจเกี่ยวกับประวัติเว็บบางประเภทที่คุณสามารถลบได้
คุณจะได้รับแจ้งให้ลบประวัติการท่องเว็บ ประวัติการดาวน์โหลด "คุกกี้และข้อมูลไซต์และปลั๊กอินอื่นๆ" รูปภาพและไฟล์ที่แคชไว้ รหัสผ่านที่บันทึกไว้ ข้อมูลแบบฟอร์มป้อนอัตโนมัติ ข้อมูลแอปที่โฮสต์ และเนื้อหาใดๆ ใบอนุญาต คุณไม่จำเป็นต้องลบหมวดหมู่เหล่านี้ทั้งหมด ขึ้นอยู่กับสาเหตุที่คุณลบประวัติการเข้าชม ในกรณีส่วนใหญ่ การลบประวัติการเรียกดู ประวัติการดาวน์โหลด และคุกกี้ก็เพียงพอแล้ว

ขั้นตอนที่ 2. ลบประวัติการเรียกดูของคุณ
การล้างประวัติการเข้าชมจะลบบันทึกในเครื่องของที่อยู่เว็บที่คุณเคยเข้าชม ข้อความแคชของหน้าเหล่านั้น สแน็ปช็อตของหน้าเหล่านั้นสำหรับรูปภาพที่ปรากฏบนหน้าแท็บใหม่ และที่อยู่ IP ใดๆ ที่ดึงมาจากหน้าเหล่านั้นล่วงหน้า

ขั้นตอนที่ 3 ล้างประวัติการดาวน์โหลดของคุณ
รายการไฟล์ที่คุณดาวน์โหลดโดยใช้ Google Chrome จะถูกลบ แต่ไฟล์จริงจะยังคงอยู่ในคอมพิวเตอร์ของคุณ หากคุณดาวน์โหลดไฟล์ที่ละเอียดอ่อน แต่คุณซ่อนไว้อย่างดีในคอมพิวเตอร์ การลบประวัติการดาวน์โหลดอาจทำให้ไฟล์เหล่านั้นปลอดภัยยิ่งขึ้น นอกจากนี้ การล้างประวัติการดาวน์โหลดของคุณยังช่วยเพิ่มพื้นที่หน่วยความจำขนาดเล็ก (ขึ้นอยู่กับจำนวนการดาวน์โหลดของคุณ) สำหรับแอปพลิเคชันอื่นๆ

ขั้นตอนที่ 4. ลบ "ข้อมูลคุกกี้ ไซต์ และปลั๊กอิน":
- คุกกี้: ไฟล์ที่จัดเก็บไว้ในคอมพิวเตอร์ของคุณโดยเว็บไซต์ที่คุณเคยเยี่ยมชม ไฟล์เหล่านี้มีข้อมูลผู้ใช้ เช่น ค่ากำหนดสำหรับเว็บไซต์หรือข้อมูลโปรไฟล์
- ข้อมูลไซต์: ประเภทการจัดเก็บที่เปิดใช้งาน HTML5 รวมถึงแคชของแอปพลิเคชัน ข้อมูล Web Storage ข้อมูลฐานข้อมูล Web SQL และข้อมูลฐานข้อมูลที่จัดทำดัชนี
- ข้อมูลปลั๊กอิน: ข้อมูลฝั่งไคลเอ็นต์ใดๆ ที่จัดเก็บโดยปลั๊กอินที่ใช้ NPAPI ClearSiteData API

ขั้นตอนที่ 5. ลบรูปภาพและไฟล์แคช
แคชประกอบด้วยข้อความและเนื้อหาของหน้าเว็บที่คุณเคยเข้าชมใน Google Chrome และ "การลบแคช" จะลบไฟล์เหล่านี้ออกจากคอมพิวเตอร์ของคุณ เบราว์เซอร์จัดเก็บองค์ประกอบของหน้าเว็บเพื่อเพิ่มความเร็วในการโหลดหน้าเว็บระหว่างการเยี่ยมชมครั้งต่อไปของคุณ ดังนั้น หากคุณลบแคช อาจใช้เวลานานขึ้นเล็กน้อยในการสำรวจเว็บไซต์ที่คุ้นเคย

ขั้นตอนที่ 6 ลบรหัสผ่านที่บันทึกไว้
หากคุณทำเช่นนี้ บันทึกชื่อผู้ใช้และรหัสผ่านทั้งหมดจะถูกลบ หากคุณใช้ Mac บันทึกรหัสผ่านของคุณจะถูกลบออกจากการเข้าถึงพวงกุญแจ หากคุณตัดสินใจที่จะลบรหัสผ่านของคุณ ตรวจสอบให้แน่ใจว่าคุณได้จดบันทึกไว้หรือบันทึกไว้ในที่อื่น คุณไม่ต้องการที่จะพบว่าตัวเองถูกล็อกไม่ให้เข้าใช้บัญชีที่สำคัญเพราะคุณลืมชื่อผู้ใช้หรือรหัสผ่านที่ใช้กรอกโดยอัตโนมัติ.

ขั้นตอนที่ 7 ลบข้อมูลแบบฟอร์มป้อนอัตโนมัติ
การดำเนินการนี้จะลบรายการป้อนอัตโนมัติทั้งหมดของคุณ รวมทั้งบันทึกข้อความที่คุณป้อนในแบบฟอร์มบนเว็บ ซึ่งอาจขจัดความยุ่งเหยิงได้ เช่น หากที่อยู่สำหรับจัดส่งของคุณกรอกที่อยู่ในอดีตโดยอัตโนมัติ คุณสามารถลบการป้อนอัตโนมัติเหล่านั้นได้ตลอดไป อย่างไรก็ตาม โปรดทราบว่าคุณจะต้องป้อนข้อมูลใดๆ ที่คุณตั้งค่าให้ป้อนอัตโนมัติอีกครั้งด้วยตนเอง เช่น ชื่อ ที่อยู่ หมายเลขบัตรเครดิต ข้อมูลติดต่อ อาจไม่สะดวกที่จะลบข้อมูลนี้ เว้นแต่ว่าคุณกำลังเผชิญกับความยุ่งเหยิงมากเกินไป

ขั้นตอนที่ 8 ล้างข้อมูลจากแอพที่โฮสต์
การเลือกช่องนี้จะลบข้อมูลออกจากแอปที่คุณเพิ่มลงใน Chrome จาก Chrome เว็บสโตร์ ซึ่งรวมถึงที่เก็บข้อมูลในเครื่องที่ใช้โดย Gmail ออฟไลน์

ขั้นตอนที่ 9 ยกเลิกการอนุญาตสิทธิ์ใช้งานเนื้อหา:
วิธีนี้จะป้องกันไม่ให้ Flash Player เล่นเนื้อหาที่มีการป้องกันที่เคยดูก่อนหน้านี้ เช่น ภาพยนตร์หรือเพลงที่คุณซื้อ ทีมสนับสนุนของ Google Chrome แนะนำให้คุณยกเลิกการอนุญาตเนื้อหาก่อนที่จะขายหรือบริจาคคอมพิวเตอร์ของคุณ
วิธีที่ 3 จาก 3: การลบรายการเฉพาะจากข้อมูลการท่องเว็บของคุณ

ขั้นตอนที่ 1 พิจารณาลบเฉพาะบางเว็บไซต์ออกจากประวัติการเข้าชมของคุณ
วิธีนี้อาจมีประโยชน์หากคุณเคยเข้าชมบางไซต์ที่ไม่ควรเข้าชม แต่คุณไม่ต้องการลบประวัติเว็บทั้งหมด บางทีคุณอาจต้องการเก็บข้อมูลบางส่วน แต่ลบข้อมูลอื่น บางทีคุณอาจคิดว่ามันดูน่าสงสัยถ้าคุณลบประวัติเบราว์เซอร์ทั้งหมด ไม่ว่าจะด้วยวิธีใด คุณสามารถเลือกลบบันทึกในเครื่องของเว็บไซต์ใดๆ และทั้งหมดที่คุณเคยเข้าชมตั้งแต่เริ่มใช้ Chrome

ขั้นตอนที่ 2 ไปที่แท็บประวัติใน Chrome
กด Ctrl+H หรือใช้เมนูที่ด้านบนขวาของเบราว์เซอร์

ขั้นตอนที่ 3 เลือกรายการข้อมูลการท่องเว็บที่คุณต้องการลบ
เลือกช่องถัดจากประวัติเว็บแต่ละส่วนที่คุณต้องการลบ เลือกรายการได้มากเท่าที่จำเป็น คุณสามารถเลือกข้อมูลไซต์ทั้งหมดได้โดยกด Shift ค้างไว้ในขณะที่คุณคลิกช่องใดช่องหนึ่ง จากนั้นคลิกช่องที่อยู่ด้านล่างของรายการ ใช้ช่องค้นหาที่ด้านบนของแท็บประวัติเพื่อค้นหาลิงก์หรือคำหลักที่คุณต้องการลบ

ขั้นตอนที่ 4 กดปุ่ม "ลบรายการที่เลือก"
ปุ่มนี้สามารถคลิกได้ก็ต่อเมื่อคุณได้เลือกเว็บไซต์ที่จะลบอย่างน้อยหนึ่งเว็บไซต์

ขั้นตอนที่ 5. ตรวจสอบให้แน่ใจว่าคุณต้องการลบหน้าเหล่านี้ออกจากประวัติของคุณ
คุณจะได้รับข้อความแจ้งพร้อมกล่องโต้ตอบป๊อปอัป: "คุณแน่ใจหรือไม่ว่าต้องการลบหน้าเหล่านี้ออกจากประวัติการเข้าชมของคุณ" อย่าลังเลที่จะย้อนรอยและตรวจสอบอีกครั้งว่าคุณไม่ได้กำลังจะลบสิ่งที่สำคัญ เมื่อแน่ใจแล้ว ก็ไปต่อได้เลย

ขั้นตอนที่ 6 คลิก "ลบ"
Chrome จะลบเว็บไซต์ที่คุณเลือกออกจากประวัติการเข้าชมอย่างถาวร
เคล็ดลับ
- ใช้โหมดไม่ระบุตัวตน (Ctrl+Shift+N) เมื่อคุณเรียกดูไซต์ที่มีความละเอียดอ่อน เมื่อคุณใช้โหมดไม่ระบุตัวตน Chrome จะไม่บันทึกประวัติการท่องเว็บของคุณ ดังนั้นคุณจึงสามารถเยี่ยมชมเว็บไซต์ใดๆ ที่คุณต้องการโดยปกปิดเป็นความลับได้ โปรดทราบว่าหากมีคนเข้าถึงที่อยู่ IP ของคุณ พวกเขาจะยังคงสามารถเห็นเว็บไซต์ที่คุณเยี่ยมชม ไม่ว่าคุณจะลบประวัติใดออกจากคอมพิวเตอร์ของคุณ
- หากคุณไม่พบลิงก์ที่ต้องการลบ ให้พิมพ์คำหลักจากลิงก์ (หรือพิมพ์ลิงก์เอง หากคุณจำได้) ลงในช่องค้นหา