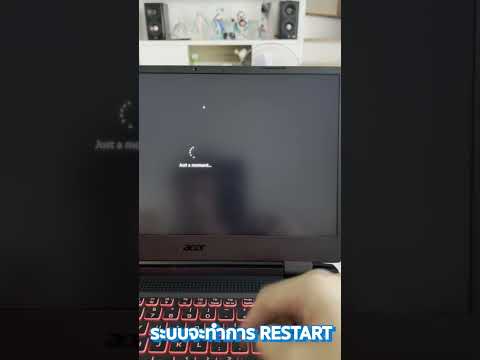เพลงใดๆ ที่บันทึกไว้ใน Windows PC ของคุณสามารถถ่ายโอนไปยัง iPad ของคุณได้โดยใช้แอปพลิเคชัน Apple iTunes ในการถ่ายโอนเพลงจากคอมพิวเตอร์ของคุณไปยัง iPad คุณต้องย้ายไฟล์เพลงของคุณไปที่ iTunes ก่อน แล้วจึงเชื่อมข้อมูล iPad ของคุณกับ iTunes
ขั้นตอน
ส่วนที่ 1 ของ 3: การนำเข้าเพลงลงใน iTunes

ขั้นตอนที่ 1. เปิดแอปพลิเคชั่น iTunes บนพีซีที่ใช้ Windows
เพลงใด ๆ บนคอมพิวเตอร์ของคุณสามารถถ่ายโอนไปยัง iPad ของคุณโดยใช้ iTunes
- หาก iTunes ยังไม่ได้ติดตั้งบนคอมพิวเตอร์ของคุณ ให้ไปที่เว็บไซต์ทางการของ Apple iTunes ที่ https://www.apple.com/itunes/download/ คลิกที่ “ดาวน์โหลดเลย” และปฏิบัติตามคำแนะนำบนหน้าจอเพื่อดาวน์โหลดและ ติดตั้ง iTunes บนพีซีของคุณ
- ข้ามไปยังส่วนที่สองในบทความนี้เพื่อซิงค์ iPad ของคุณกับ iTunes หากคุณมีเพลงที่บันทึกไว้ในคลัง iTunes ของคุณแล้ว

ขั้นตอนที่ 2 เปิดเซสชันของ Windows Explorer และไปที่ไฟล์เพลงและโฟลเดอร์ที่คุณต้องการโอนไปยัง iPad ของคุณ

ขั้นตอนที่ 3 ลากและวางไฟล์เพลงและโฟลเดอร์ลงในหน้าต่าง iTunes
ไฟล์เพลงจะถูกเพิ่มลงในคลัง iTunes ของคุณโดยอัตโนมัติ ซึ่งอาจใช้เวลาหลายนาทีจึงจะเสร็จสมบูรณ์ตามขนาดไฟล์ คุณสามารถนำเข้าไฟล์ประเภทต่อไปนี้ลงใน iTunes: ไฟล์ MP3, WAV, AAC, AIFF, MPEG-4, Apple Lossless และ.aa จาก audible.com
อีกวิธีหนึ่ง ให้คลิกที่ "ไฟล์" ใน iTunes เลือก "เพิ่มในไลบรารี" จากนั้นเลือกไฟล์เพลงหรือโฟลเดอร์ที่คุณต้องการย้ายไปยัง iTunes

ขั้นตอนที่ 4 ปิดหน้าต่าง Windows Explorer
ตอนนี้คุณพร้อมที่จะซิงค์ iPad ของคุณกับ iTunes แล้ว
ส่วนที่ 2 จาก 3: การซิงค์ iPad ของคุณกับ iTunes

ขั้นตอนที่ 1. เชื่อมต่อ iPad กับพีซีของคุณโดยใช้สาย USB
iTunes จะใช้เวลาสักครู่ในการตรวจจับและจดจำอุปกรณ์ของคุณ

ขั้นตอนที่ 2 คลิกที่ไอคอน iPad ที่แสดงที่มุมบนซ้ายของ iTunes
iTunes จะแสดงข้อมูลทั่วไปเกี่ยวกับอุปกรณ์ของคุณ

ขั้นตอนที่ 3 คลิกที่ "เพลง" ในแถบด้านข้างซ้ายของ iTunes
iTunes จะแสดงตัวเลือกการซิงค์สำหรับคลังเพลงของคุณ

ขั้นตอน 4. เลือกอย่างใดอย่างหนึ่ง “คลังเพลงทั้งหมด” หรือ “รายการเล่น ศิลปิน อัลบั้ม และประเภทที่เลือก
” การเลือก “คลังเพลงทั้งหมด” จะถ่ายโอนคอลเลคชันเพลงทั้งหมดของคุณไปยัง iPad ในขณะที่ตัวเลือกหลังจะให้คุณเลือกศิลปิน เพลย์ลิสต์ และเพลงที่คุณต้องการโอนไปยัง iPad

ขั้นตอนที่ 5. วางเครื่องหมายถูกถัดจากเนื้อหาเพลงทั้งหมดที่คุณต้องการโอนไปยัง iPad ของคุณ จากนั้นคลิกที่ “ซิงค์
” iTunes จะถ่ายโอนเพลงของคุณไปยัง iPad ซึ่งอาจใช้เวลาหลายนาทีจึงจะเสร็จสมบูรณ์

ขั้นตอนที่ 6 คลิกที่ปุ่ม "Eject" ที่ด้านขวาของไอคอน iPad ของคุณใน iTunes จากนั้นถอด iPad ออกจากสาย USB
เพลงที่คุณเลือกจะถูกบันทึกบน iPad ของคุณ
ส่วนที่ 3 จาก 3: การแก้ไขปัญหา

ขั้นตอนที่ 1 รีสตาร์ทพีซีและ iPad ของคุณหาก iTunes หรือคอมพิวเตอร์ของคุณไม่รู้จัก iPad ของคุณ
การรีสตาร์ทอุปกรณ์ทั้งสองมักจะช่วยแก้ปัญหาเกี่ยวกับการเชื่อมต่อได้

ขั้นตอนที่ 2 ลองใช้สาย USB หรือพอร์ต USB อื่นบนคอมพิวเตอร์ของคุณ หากพีซีของคุณไม่รู้จัก iPad ของคุณ
ซึ่งจะช่วยขจัดปัญหาฮาร์ดแวร์เกี่ยวกับสาย USB หรือพอร์ตที่ผิดพลาด

ขั้นตอนที่ 3 ตรวจสอบว่าได้ติดตั้งการอัปเดตที่จำเป็นทั้งหมดลงในคอมพิวเตอร์ Windows ของคุณแล้ว หากคุณประสบปัญหากับ iTunes หรือพีซีของคุณรู้จัก iPad ของคุณ
ความล้มเหลวในการติดตั้งการอัปเดตล่าสุดของ Windows อาจรบกวนการทำงานของคอมพิวเตอร์ในการจดจำอุปกรณ์ของคุณผ่าน USB
ทำตามขั้นตอนเหล่านี้เพื่ออัปเดต Windows โดยใช้ Windows Update Tool หรือเว็บไซต์ของ Microsoft

ขั้นตอนที่ 4 ลองอัปเดต iTunes หากคุณประสบปัญหาในการใช้แอพเพื่อถ่ายโอนเพลงไปยัง iPad ของคุณ
การติดตั้ง iTunes เวอร์ชันล่าสุดสามารถช่วยแก้ไขจุดบกพร่องของซอฟต์แวร์และปัญหาอื่นๆ ที่ทราบเกี่ยวกับแอปพลิเคชัน
คลิก "ความช่วยเหลือ" เลือก "ตรวจหาการอัปเดต" จากนั้นทำตามคำแนะนำบนหน้าจอเพื่ออัปเดต iTunes เวอร์ชันปัจจุบันของคุณ

ขั้นตอนที่ 5. ลองถอนการติดตั้งและติดตั้ง iTunes ใหม่บนพีซีของคุณเป็นวิธีสุดท้าย หากคุณยังคงประสบปัญหาในการใช้ iTunes
ซึ่งจะช่วยแก้ปัญหาซอฟต์แวร์ที่เกี่ยวข้องกับ Apple Mobile Device Support, Apple Mobile Device Service และ Apple Mobile Device USB Driver ซึ่งทั้งหมดนี้ควรได้รับการติดตั้งอย่างถูกต้องเมื่อคุณติดตั้ง iTunes ในครั้งแรก