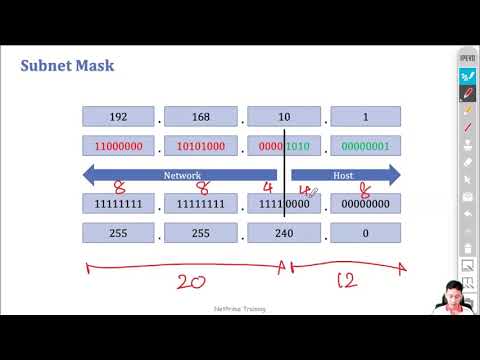เครือข่ายแบ่งออกเป็นเครือข่ายย่อยเพื่อให้สามารถถ่ายโอนข้อมูลได้เร็วขึ้นและการจัดการที่ง่ายขึ้น เราเตอร์ทำได้โดยกำหนดซับเน็ตมาสก์ ซึ่งเป็นตัวเลขที่ระบุตำแหน่งที่จะค้นหาในที่อยู่ IP เพื่อกำหนดเครือข่ายย่อย ในกรณีส่วนใหญ่ การค้นหาซับเน็ตมาสก์บนคอมพิวเตอร์เป็นเรื่องง่าย อุปกรณ์อื่นๆ นำเสนอความท้าทายมากกว่า หากมีข้อความแจ้งให้คุณป้อนซับเน็ตมาสก์ คุณสามารถใช้ซับเน็ตมาสก์ได้ตามปกติ
ขั้นตอน
วิธีที่ 1 จาก 4: คำแนะนำสำหรับ Mac

ขั้นตอนที่ 1 คลิกที่ไอคอน "การตั้งค่าระบบ" บนท่าเรือของคุณ
หากไอคอนนั้นไม่อยู่บน Dock ให้คลิกที่โลโก้ Apple ที่ด้านบนซ้ายของหน้าจอแล้วเลือก "System Preferences"

ขั้นตอนที่ 2 คลิกไอคอน "เครือข่าย"
ในหน้าต่าง "System Preferences" ไอคอน Network จะดูเหมือนลูกบอลสีเทาใน Mac OS X เกือบทุกเวอร์ชัน ถ้าหาไม่เจอ ให้พิมพ์ Network ในแถบค้นหาที่มุมขวาบนของหน้าต่าง System Preferences

ขั้นตอนที่ 3 เลือกการเชื่อมต่ออินเทอร์เน็ตของคุณจากรายการทางด้านซ้าย
คลิกชื่อที่มีจุดสีเขียวข้างๆ แล้วคำว่า "Connected" ข้างใต้

ขั้นตอนที่ 4 คลิก "ขั้นสูง" หากใช้ WiFi
ซึ่งอยู่ที่มุมขวาล่าง ในการเชื่อมต่อเครือข่ายประเภทอื่นๆ ส่วนใหญ่ คุณสามารถเห็นซับเน็ตมาสก์ที่ด้านขวาของหน้าจอได้แล้ว

ขั้นตอนที่ 5. เลือกแท็บ TCP/IP ในหน้าต่าง "ขั้นสูง"
Mac TCP/IP ระบุวิธีการสื่อสารสำหรับการเข้าถึงเครือข่าย

ขั้นตอนที่ 6 ค้นหาซับเน็ตมาสก์ของคุณ
ควรระบุอย่างชัดเจนว่า "Subnet Mask" และเริ่มต้นด้วย 255
หากตัวเลขเดียวที่คุณเห็นอยู่ที่ครึ่งล่างของหน้าจอ ใต้ "กำหนดค่า IPv6 " แสดงว่าคุณอยู่ในเครือข่ายเฉพาะ IPv6 เท่านั้น ซึ่งไม่ใช้ซับเน็ตมาสก์ หากคุณควรเชื่อมต่อออนไลน์ ให้ลองเลือก "ใช้ DHCP" จากเมนูแบบเลื่อนลง "กำหนดค่า IPv4" จากนั้นกด Renew DHCP Lease
วิธีที่ 2 จาก 4: คำแนะนำของ Windows

ขั้นตอนที่ 1. เปิดพรอมต์คำสั่ง
กดปุ่ม Windows และ R พร้อมกันเพื่อเปิดหน้าต่างพร้อมรับคำสั่ง
- หากไม่ได้ผล ให้คลิกปุ่มเริ่มหรือโลโก้ Windows ที่มุมล่างซ้ายของหน้าจอ พิมพ์ "command prompt" ในแถบค้นหา แล้วดับเบิลคลิกที่ไอคอนที่ปรากฏขึ้น คุณอาจต้องกดค้นหาก่อนเพื่อเข้าสู่แถบค้นหา
- หากไม่มีไอคอนที่ด้านซ้ายล่าง ให้เลื่อนเมาส์ไปที่ด้านล่างขวาและปัดขึ้นด้านบน หรือปัดจากด้านขวาบนหน้าจอสัมผัส

ขั้นตอนที่ 2 ป้อนคำสั่ง ipconfig
พิมพ์คำว่า ipconfig /all ตรงตามที่ปรากฏ โดยมีช่องว่างระหว่างพวกเขา กดปุ่ม ↵ Enter Windows ipconfig เป็นโปรแกรมที่ติดตามการเชื่อมต่อเครือข่ายทั้งหมดของคุณ คำสั่งนี้จะแสดงรายการข้อมูลเครือข่ายทั้งหมดของคุณ

ขั้นตอนที่ 3 ค้นหาซับเน็ตมาสก์
ซึ่งอยู่ในหัวข้อ "Ethernet adapter Local Area Connection" ค้นหาบรรทัดที่ขึ้นต้นด้วย "Subnet Mask" และมองข้ามเพื่อค้นหาซับเน็ตมาสก์ของคุณ หมายเลขซับเน็ตมาสก์ส่วนใหญ่เริ่มต้นด้วยสตริง 255 เช่น 255.255.255.0

ขั้นตอนที่ 4 ดูผ่านแผงควบคุมแทน
นี่เป็นอีกวิธีหนึ่งในการค้นหาข้อมูลนี้:
- ไปที่ Control Panel → Network & Internet → Network and Sharing Center
- สำหรับระบบ Windows ที่ทันสมัยส่วนใหญ่ ให้คลิก "เปลี่ยนการตั้งค่าอะแดปเตอร์" ทางด้านซ้าย ใน Windows Vista ให้คลิก "จัดการการเชื่อมต่อเครือข่าย" แทน
- คลิกขวาที่ "Local Area Connection" และเลือก "Status" คลิก "รายละเอียด" ในหน้าต่างที่เปิดขึ้น มองหาซับเน็ตมาสก์ของคุณ
วิธีที่ 3 จาก 4: คำแนะนำสำหรับ Linux

ขั้นตอนที่ 1 เปิดบรรทัดคำสั่ง
หากคุณไม่แน่ใจว่าต้องทำอย่างไร คุณจะต้องค้นหาคำแนะนำเฉพาะสำหรับรุ่น Linux ของคุณ คุณอาจต้องการทำความคุ้นเคยกับบรรทัดคำสั่งก่อนที่จะดำเนินการต่อเช่นกัน

ขั้นตอนที่ 2 ป้อนคำสั่ง ifconfig
ในหน้าต่างบรรทัดคำสั่ง พิมพ์ ifconfig แล้วกด ↵ Enter
หากไม่มีอะไรเกิดขึ้นนอกจากข้อความที่แจ้งว่าคุณต้องรูท (ผู้ดูแลระบบ) ให้ทำตามคำแนะนำเหล่านี้เพื่อรับสิทธิ์การเข้าถึงของผู้ดูแลระบบ

ขั้นตอนที่ 3 ค้นหาซับเน็ตมาสก์
ควรระบุว่า "มาสก์" หรือ "ซับเน็ตมาสก์" ตัวเลขจะขึ้นต้นด้วย 255
วิธีที่ 4 จาก 4: การตั้งค่าทีวีหรืออุปกรณ์อื่นๆ

ขั้นตอนที่ 1 ใช้เครื่องหมายเครือข่ายย่อยเดียวกันกับคอมพิวเตอร์
เมื่อคุณกำลังตั้งค่าสมาร์ททีวีหรืออุปกรณ์อื่นๆ คุณอาจได้รับแจ้งให้ป้อนซับเน็ตมาสก์ หมายเลขนี้เป็นหมายเลขเฉพาะสำหรับเครือข่ายท้องถิ่นของคุณ เพื่อผลลัพธ์ที่ดีที่สุด ให้ทำตามคำแนะนำด้านบนเพื่อค้นหาซับเน็ตมาสก์บนคอมพิวเตอร์ของคุณ หมายเลขเดียวกันควรทำงานได้ดีสำหรับอุปกรณ์ของคุณเช่นกัน
- หากอุปกรณ์ของคุณยังคงไม่เชื่อมต่อ ให้เปิดข้อมูลไว้บนคอมพิวเตอร์ของคุณ อ้างถึงในขณะที่เปลี่ยนการตั้งค่าบนอุปกรณ์
- หากคุณไม่พบข้อมูลบนคอมพิวเตอร์ ให้ลองป้อน 255.255.255.0 นี่คือซับเน็ตมาสก์ที่ใช้บ่อยที่สุดสำหรับเครือข่ายในบ้าน

ขั้นตอนที่ 2 เปลี่ยนที่อยู่ IP
หากอุปกรณ์ยังคงไม่ออนไลน์ ให้ตรวจสอบที่อยู่ IP นี่ควรอยู่ในหน้าจอเดียวกับที่คุณสามารถตั้งค่าซับเน็ตมาสก์ได้ เปรียบเทียบกับที่อยู่ IP ของคอมพิวเตอร์ของคุณ ซึ่งสามารถมองเห็นได้จากทุกที่ที่คุณพบซับเน็ตมาสก์ของคอมพิวเตอร์ของคุณ คัดลอกที่อยู่ IP ของคอมพิวเตอร์ของคุณ ยกเว้นหมายเลขสุดท้ายหรือตัวเลขหลังจุดสุดท้าย เลือกตัวเลขที่สูงกว่าใดๆ แทน ตราบใดที่เป็น 254 หรือต่ำกว่า เพิ่มอย่างน้อย 10 เนื่องจากหมายเลขใกล้เคียงมีแนวโน้มที่จะถูกใช้โดยอุปกรณ์เพิ่มเติมในเครือข่ายของคุณ
- ตัวอย่างเช่น หากที่อยู่ IP ของคอมพิวเตอร์ของคุณคือ 192.168.1.3 ให้ตั้งค่าที่อยู่ IP ของอุปกรณ์เป็น 192.168.1.100
- หากคุณไม่พบที่อยู่ IP ของคอมพิวเตอร์ของคุณ ให้ตรวจสอบเราเตอร์ของคุณสำหรับฉลากที่พิมพ์ออกมา หรือค้นหาออนไลน์สำหรับแบรนด์เราเตอร์ของคุณและ "ที่อยู่ IP" เปลี่ยนกลุ่มตัวเลขสุดท้าย
- หากคุณไม่พบข้อมูลใดๆ ให้ลอง 192.168.1.100 หรือ 192.168.0.100 หรือ 192.168.10.100 หรือ 192.168.2.100

ขั้นตอนที่ 3 ตั้งค่าเกตเวย์
ควรตั้งค่าเกตเวย์เป็นค่าเกตเวย์เดียวกันกับคอมพิวเตอร์ของคุณ ซึ่งเป็นที่อยู่ IP ของเราเตอร์ด้วย ซึ่งเกือบจะเหมือนกับที่อยู่ IP ของอุปกรณ์เกือบทุกครั้ง ยกเว้นด้วยเลข 1 แทนที่จะเป็นกลุ่มตัวเลขสุดท้าย
- ตัวอย่างเช่น หากอุปกรณ์ในเครือข่ายของคุณมีที่อยู่ IP 192.168.1.3 ให้ตั้งค่าเกตเวย์เป็น 192.168.1.1
- ในอินเทอร์เน็ตเบราว์เซอร์ใด ๆ ให้พิมพ์ http: ตามด้วยค่านี้ หากคุณมีเกตเวย์ที่ถูกต้อง คุณควรเข้าถึงข้อมูลเกี่ยวกับเราเตอร์ของคุณ

ขั้นตอนที่ 4 ตั้งค่า DNS
ใช้การตั้งค่า DNS เดียวกันกับคอมพิวเตอร์ของคุณ หรือค่าเดียวกับที่คุณป้อนในเกตเวย์ หรือค้นหาออนไลน์สำหรับ "DNS สาธารณะ" เพื่อดูตัวเลือกเพิ่มเติม

ขั้นตอนที่ 5. ติดต่อผู้ผลิต
หากอุปกรณ์ของคุณยังคงไม่เชื่อมต่อกับการตั้งค่าเหล่านี้ โปรดติดต่อฝ่ายสนับสนุนด้านเทคนิคของบริษัทที่ผลิตอุปกรณ์
วิดีโอ - การใช้บริการนี้ อาจมีการแบ่งปันข้อมูลบางอย่างกับ YouTube

เคล็ดลับ
- หากซับเน็ตมาสก์ของคุณอ่านค่าศูนย์ทั้งหมด (0.0.0.0) คุณอาจไม่มีการเชื่อมต่ออินเทอร์เน็ตที่ใช้งานได้
- ซับเน็ตมาสก์จะปรากฏบนอะแดปเตอร์ที่ใช้งานอยู่ ตัวอย่างเช่น หากคุณใช้การ์ดไร้สาย หมายเลขซับเน็ตมาสก์จะปรากฏใต้การ์ดนั้น หากคุณมีอะแดปเตอร์มากกว่าหนึ่งตัว เช่น การ์ดไร้สายและการ์ดเครือข่าย คุณอาจต้องเลื่อนขึ้นหรือลงเพื่อค้นหาฟิลด์นั้น
- เครือข่าย IPv6 เท่านั้นที่ไม่ใช้ซับเน็ตมาสก์ ซับเน็ต ID ถูกสร้างขึ้นในที่อยู่ IP แทน ตัวเลขกลุ่มที่สี่ที่คั่นด้วยเครื่องหมายทวิภาคจะอธิบายซับเน็ตของคุณ (หรือเลขฐานสองที่ 49–64)