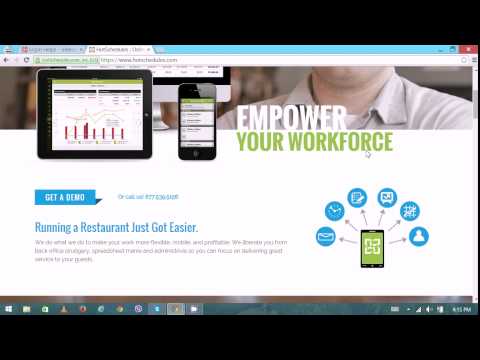วิดเจ็ตเป็นวิธีใหม่ในการตกแต่งหน้าจอหลักของ iPhone ให้มีเอกลักษณ์เฉพาะตัวและเป็น "คุณ" สามารถใช้กับ IOS 14.0.1 สำหรับผู้ใช้ iPhone วิกิฮาวนี้จะแนะนำวิธีการสร้างวิดเจ็ตก่อนใช้งาน
ขั้นตอน

ขั้นตอนที่ 1 ตรวจสอบให้แน่ใจว่า iPhone ของคุณอัปเดตเป็นอย่างน้อย 14.0.1
เป็นขั้นตอนแรกที่ต้องทำเพื่อให้สามารถใช้วิดเจ็ตเหล่านี้ได้
- เพื่อให้แน่ใจว่าคุณได้อัปเดตโทรศัพท์แล้ว ให้ไปที่แอปการตั้งค่าของคุณ
- เลื่อนลงไปจนเห็นส่วน "ทั่วไป" ของการตั้งค่า ทั่วไปอยู่ระหว่างส่วน "เวลาหน้าจอ" และ "ศูนย์ควบคุม"
- ภายในแท็บทั่วไป มีแท็บย่อยต่างๆ มากมาย แท็บที่จำเป็นสำหรับกระบวนการนี้คือแท็บย่อยที่สองที่มีป้ายกำกับว่า "การอัปเดตซอฟต์แวร์"
- การอัปเดตซอฟต์แวร์แสดงว่า iPhone ของคุณได้รับการอัปเดตหรือหากจำเป็น ตราบใดที่มันอยู่บน IOS 14 เป็นอย่างน้อย กระบวนการนี้จะได้ผลสำหรับคุณ

ขั้นตอนที่ 2 ดาวน์โหลด Widgetsmith
หลังจากที่ iPhone ของคุณอยู่ในการอัปเดตล่าสุด คุณต้องดาวน์โหลดแอปเพื่อสร้างวิดเจ็ตก่อน อาจมีแอพอื่นที่สามารถทำได้ แต่สำหรับจุดประสงค์ของบทช่วยสอนนี้ มีการใช้ Widgetsmith
การดาวน์โหลดแอป "Widgetsmith" ผ่าน App Store จะช่วยให้คุณเริ่มสร้างสุนทรียภาพส่วนตัวได้

ขั้นตอนที่ 3 ดูผ่านตัวเลือก
มีตัวเลือกที่แตกต่างกันคือขนาดเมื่อเปิดแอป
เปิดแอปแล้วคุณจะเห็นขนาดต่างๆ (เล็ก กลาง และใหญ่) ไม่ว่าคุณจะเลือกกระบวนการใดก็จะยังคงเหมือนเดิม

ขั้นตอนที่ 4 สร้างวิดเจ็ต
เมื่อคุณเลือกขนาดที่กำหนดแล้ว ก็ถึงเวลาสร้างวิดเจ็ตจริงๆ
- โปรดจำไว้ว่า เมื่อเลือกขนาดของวิดเจ็ต ให้พิจารณาถึงขนาดพื้นที่ที่อาจใช้บนหน้าจอหลักของคุณ
- แตะที่ตรงกลางของ "วิดเจ็ตเริ่มต้น" ว่างที่ปรากฏขึ้นเมื่อคุณเลือกขนาดของคุณ

ขั้นตอนที่ 5. เลือกประเภทของวิดเจ็ตที่จะใส่
มีตัวเลือกที่แตกต่างกันสำหรับประเภทของวิดเจ็ตในการตกแต่งหน้าจอหลักของคุณ
- เมื่อเลื่อนลงมา คุณสามารถเลือกได้ว่าต้องการเวลา วันที่ หรือแม้แต่รูปถ่ายที่จะใส่ลงในวิดเจ็ต
- มีตัวเลือกบางอย่าง เช่น สภาพอากาศที่ล็อคสำหรับผู้ใช้ทั้งหมด เว้นแต่พวกเขาจะซื้อ Widgetsmith Premium

ขั้นตอนที่ 6 เลือกแบบอักษรวิดเจ็ต
จุดประสงค์ของวิดเจ็ตคือทำให้รูปแบบที่คุณเลือกด้วยตัวเลือกที่กำหนด
- มีสี่แท็บที่ด้านล่างของหน้าจอในหน้าเดียวกับตัวเลือกรูปแบบ
- แท็บแบบอักษรแสดงแบบอักษรต่างๆ มากมายที่สามารถใช้สำหรับวิดเจ็ตพื้นฐาน (ไม่ใช่สำหรับรูปภาพ) เลือกแบบอักษรที่เหมาะกับรสนิยมของคุณที่สุด
- ใต้แท็บแบบอักษรจะมีสีอ่อน เลือกสีสำหรับแบบอักษรที่คุณเลือก
ขั้นตอนที่ 7 ระบายสีวิดเจ็ต
นอกจากรูปแบบตัวอักษรและสีแล้ว ยังมีสีพื้นหลังให้อีกด้วย
- เลือกสีพื้นหลังสำหรับวิดเจ็ต
- นอกจากนี้ยังมีเส้นขอบที่ให้สีโครงร่างของวิดเจ็ตของคุณ เลือกสีถ้าคุณต้องการ
ขั้นตอนที่ 8 บันทึกวิดเจ็ต
ถึงเวลาบันทึกวิดเจ็ตของคุณก่อนที่การออกแบบใดๆ จะสูญหาย
- เมื่อคุณทำเสร็จแล้ว ให้กด [ขนาด] #1 ที่ด้านบนซ้ายของหน้าจอ
- กดบันทึกที่ด้านบนขวาของหน้าจอ

ขั้นตอนที่ 9 จัดระเบียบหน้าจอหลักของคุณ
การรู้ว่าคุณต้องการให้แสดงและซ่อนอะไรไว้ จะทำให้มีที่ว่างมากขึ้นสำหรับวิดเจ็ตใหม่ของคุณ

ขั้นตอนที่ 10. เพิ่มวิดเจ็ต
เมื่อจัดระเบียบทุกอย่างแล้ว การเพิ่มวิดเจ็ตจะเป็นขั้นตอนสุดท้ายในการทำให้หน้าจอหลักของโทรศัพท์ของคุณมีเอกลักษณ์เฉพาะตัวมากขึ้น
- ปิดแอพและไปที่หน้าจอหลักของคุณ
- กดค้างไว้บนพื้นที่ว่างหรือแอพ แล้วคลิก "แก้ไขหน้าจอหลัก" แล้วกด "+"
- เลื่อนลงมาจนกระทั่งแอพ Widgetsmith ปรากฏขึ้น

ขั้นตอนที่ 11 เลือกวิดเจ็ตที่จะเพิ่ม
นี่คือที่ที่คุณเริ่มตกแต่งหน้าจอหลักจริงๆ
- คลิกที่ Widgetsmith และค้นหาขนาดที่คุณสร้างไว้ก่อนหน้านี้
- ย้ายวิดเจ็ตไปรอบๆ หน้าจอหลักจนกว่าจะอยู่ในตำแหน่งที่คุณต้องการให้ดีที่สุด
ขั้นตอนที่ 12 ทำซ้ำขั้นตอน
หากต้องการตกแต่งโทรศัพท์ของคุณให้สมบูรณ์ ให้ทำซ้ำตามจำนวนวิดเจ็ตที่ต้องการ