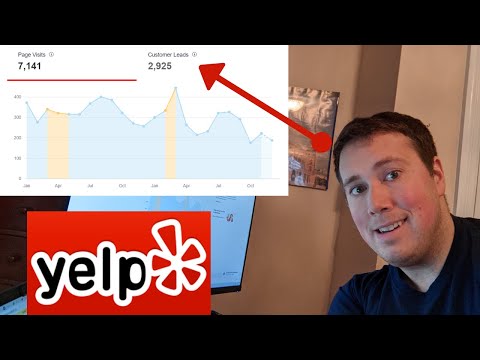บทความวิกิฮาวนี้จะแนะนำวิธีการเพิ่มปุ่มลงคะแนนให้กับข้อความอีเมลขาออกโดยใช้ Microsoft Outlook บนพีซีของคุณ
ขั้นตอน
วิธีที่ 1 จาก 3: การสร้างโพล

ขั้นตอนที่ 1 เปิด Outlook
คลิกเมนูเริ่ม คลิก แอพทั้งหมด, เลือก Microsoft Office แล้วคลิก Microsoft Outlook.

ขั้นตอนที่ 2 คลิก อีเมลใหม่
ที่มุมซ้ายบนของ Outlook คุณยังสามารถเพิ่มปุ่มในข้อความที่คุณกำลังส่งต่อ
หากต้องการส่งต่อข้อความ ให้คลิกข้อความ จากนั้นคลิก ซึ่งไปข้างหน้า.

ขั้นตอนที่ 3 คลิกเมนูตัวเลือก
ทางด้านบนของหน้าต่าง ไปทางซ้าย

ขั้นตอนที่ 4 คลิก ใช้ปุ่มลงคะแนนเสียง
เมนูแบบเลื่อนลงจะปรากฏขึ้น

ขั้นตอนที่ 5. เลือกรูปแบบปุ่มลงคะแนนเสียง
เมื่อคุณทำการเลือกแล้ว จะมีข้อความปรากฏขึ้นว่า "คุณได้เพิ่มปุ่มลงคะแนนให้กับข้อความนี้" นี่คือสิ่งที่ตัวเลือกต่างๆ ทำ:
-
อนุมัติ ปฏิเสธ:
ใช้เมื่อคุณต้องการการอนุญาตสำหรับบางสิ่ง
-
ใช่ไม่ใช่:
นี่เป็นวิธีที่ยอดเยี่ยมในการทำโพลอย่างรวดเร็ว
-
ใช่ ไม่ใช่ บางที:
เพิ่มการตอบกลับเพิ่มเติมสำหรับแบบสำรวจใช่และไม่ใช่
-
กำหนดเอง:
ให้คุณมีตัวเลือกในการปรับแต่งตัวเลือกโพลของคุณเอง เช่น ตัวเลือกเวลาและวันที่ หากคุณเลือกตัวเลือกนี้ ให้ทำเครื่องหมายที่ช่องข้าง “ใช้ปุ่มลงคะแนนเสียง” ใต้ “ตัวเลือกการโหวตและการติดตาม” ให้สร้างข้อความปุ่มของคุณ จากนั้นคลิก ปิด I.

ขั้นตอนที่ 6 ป้อนผู้รับที่คุณต้องการ
พิมพ์ที่อยู่อีเมลลงในช่อง ถึง: และ สำเนาถึง: ตามต้องการ

ขั้นตอนที่ 7 เพิ่มเรื่องและข้อความ
ใช้ข้อความและ/หรือกล่องเรื่องเพื่ออธิบายรายละเอียดของแบบสำรวจความคิดเห็น

ขั้นตอนที่ 8 คลิกส่ง
ที่มุมซ้ายบนของข้อความ
- เมื่อส่งข้อความถึงผู้รับแล้ว ก็สามารถคลิก คลิกที่นี่เพื่อลงคะแนนเสียง เพื่อเข้าถึงปุ่มต่างๆ แล้วลงคะแนนเสียง คำตอบจะถูกส่งไปยังกล่องจดหมายของคุณ
- คุณสามารถดูการตอบกลับทั้งหมดในตาราง โดยเปิดหนึ่งในข้อความตอบกลับ คลิก ผู้ส่งตอบกลับ ในส่วนหัวของข้อความ แล้วคลิก ดูคำตอบการลงคะแนน.
วิธีที่ 2 จาก 3: การลงคะแนนในแบบสำรวจความคิดเห็น

ขั้นตอนที่ 1 เปิด Outlook
คลิกเมนูเริ่ม คลิก แอพทั้งหมด, เลือก Microsoft Office แล้วคลิก Microsoft Outlook.

ขั้นตอนที่ 2 คลิกสองครั้งที่ข้อความที่มีโพล
ซึ่งจะเปิดข้อความในหน้าต่างของตัวเอง
หากคุณกำลังดูข้อความในบานหน้าต่างการอ่าน ให้คลิก คลิกที่นี่เพื่อลงคะแนนเสียง ในส่วนหัวของข้อความ แล้วข้ามไปยังขั้นตอนสุดท้าย

ขั้นตอนที่ 3 คลิกแท็บข้อความ
ทางด้านบนของหน้าต่าง

ขั้นตอนที่ 4 คลิกโหวต
อยู่ใต้หัวข้อ "ตอบกลับ"

ขั้นตอนที่ 5. คลิกตัวเลือกที่คุณต้องการ
นี่จะเป็นการเพิ่มคะแนนของคุณให้กับผลการสำรวจความคิดเห็น
วิธีที่ 3 จาก 3: การตรวจสอบผลการสำรวจความคิดเห็น

ขั้นตอนที่ 1 เปิด Outlook
คลิกเมนูเริ่ม คลิก แอพทั้งหมด, เลือก Microsoft Office แล้วคลิก Microsoft Outlook.
ใช้วิธีนี้หลังจากที่คุณสร้างโพลล์และต้องการดูผลลัพธ์

ขั้นตอนที่ 2 คลิกโฟลเดอร์รายการที่ถูกส่ง
อยู่ในแผงด้านซ้าย

ขั้นตอนที่ 3 คลิกข้อความที่มีการสำรวจความคิดเห็น
ซึ่งจะเปิดข้อความในบานหน้าต่างการอ่าน

ขั้นตอนที่ 4 คลิกแท็บข้อความ
ทางด้านบนของหน้าต่าง

ขั้นตอนที่ 5. คลิกการติดตาม
อยู่ใต้ส่วนหัว "แสดง" ผลลัพธ์ของการสำรวจความคิดเห็นจะปรากฏในตารางภายในหน้าต่าง