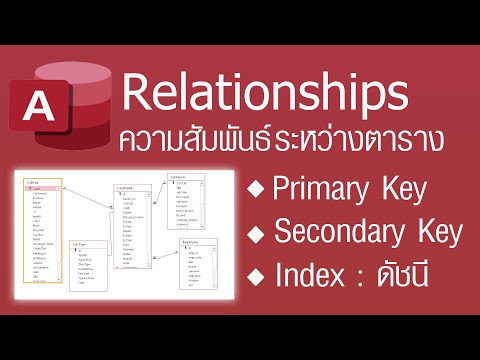บทความวิกิฮาวนี้จะแนะนำวิธีการตั้งชื่อคอลัมน์ใน Microsoft Excel คุณสามารถตั้งชื่อคอลัมน์ได้โดยคลิกที่คอลัมน์และพิมพ์ป้ายกำกับของคุณ คุณยังสามารถเปลี่ยนส่วนหัวของคอลัมน์จากตัวอักษรเป็นตัวเลขได้ภายใต้การตั้งค่า แต่คุณไม่สามารถเปลี่ยนชื่อทั้งหมดได้
ขั้นตอน
วิธีที่ 1 จาก 2: การสร้างชื่อที่กำหนดเองสำหรับคอลัมน์

ขั้นตอนที่ 1 เปิด Microsoft Excel บนคอมพิวเตอร์ของคุณ
ไอคอนเป็นสีเขียว มีเส้นสีขาวอยู่ บนพีซี จะถูกตรึงไว้ที่เมนูเริ่มของคุณ ถ้าใช้ Mac จะอยู่ในโฟลเดอร์ Applications

ขั้นตอนที่ 2 เริ่มเอกสาร Excel ใหม่โดยคลิก "Blank Workbook"
คุณยังสามารถเปิดเอกสาร Excel ที่มีอยู่ได้หากคุณคลิกเปิดเวิร์กบุ๊กอื่น

ขั้นตอนที่ 3 ดับเบิลคลิกที่ช่องแรกใต้คอลัมน์ที่คุณต้องการตั้งชื่อ

ขั้นตอนที่ 4. พิมพ์ชื่อที่คุณต้องการ
ส่วนหัวที่ด้านบน (ตัวอักษร A-Z) จะไม่เปลี่ยนแปลง เนื่องจากเป็นวิธีการของ Excel ในการติดตามข้อมูลภายในเอกสารของคุณ อย่างไรก็ตาม เมื่อคุณพิมพ์ชื่อคอลัมน์ A1 ซึ่งจะกลายเป็นชื่อสำหรับคอลัมน์ "A" ที่เหลือ
วิธีที่ 2 จาก 2: การเปลี่ยนชื่อคอลัมน์เป็นตัวเลข

ขั้นตอนที่ 1 เปิด Microsoft Excel บนคอมพิวเตอร์ของคุณ
ไอคอนจะเป็นสีเขียวมีเส้นสีขาว บนพีซีที่ใช้ Windows พีซีนั้นจะถูกตรึงไว้ที่เมนูเริ่มของคุณ ใน macOS มันจะอยู่ในโฟลเดอร์แอพพลิเคชั่นของคุณ

ขั้นตอนที่ 2 เริ่มเอกสาร Excel โดยคลิกที่ "Blank Workbook"
คุณยังสามารถเปิดเอกสาร Excel ที่มีอยู่ได้หากคุณคลิกเปิดเวิร์กบุ๊กอื่น

ขั้นตอนที่ 3 คลิกที่ Excel แล้วก็ การตั้งค่าบน Mac
บนพีซี คลิก ไฟล์ จากนั้นเลือก ตัวเลือก

ขั้นตอนที่ 4 คลิกที่ ทั่วไป บน Mac
บนพีซี คลิก สูตร

ขั้นที่ 5. คลิกที่ช่องถัดจาก “ใช้ R1C1 Reference Style
กด Ok ถ้าขึ้น. จะเปลี่ยนคอลัมน์ header จากตัวอักษรเป็นตัวเลข