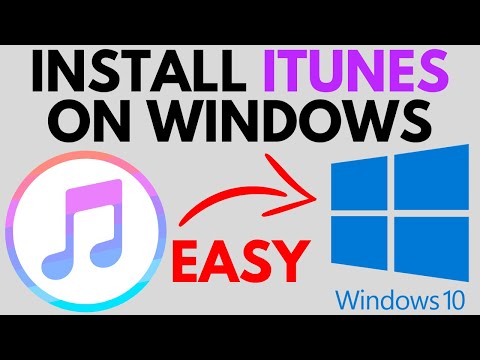iPad มีแอพมากมายให้ดาวน์โหลดจาก App Store โดยเป็นโปรแกรมเริ่มต้นสำหรับผลิตภัณฑ์ iOS ทั้งหมด หลังจากแตะแอพ App Store เพื่อเปิด คุณสามารถค้นหาและดาวน์โหลดแอพใหม่ ติดตั้งแอพที่ดาวน์โหลดก่อนหน้านี้ใหม่จาก iCloud และอัพเดทแอพที่มีอยู่ของคุณจากแถบเครื่องมือที่ด้านล่างของอินเทอร์เฟซของ App Store
ขั้นตอน
วิธีที่ 1 จาก 3: การติดตั้งแอพใหม่

ขั้นตอนที่ 1. แตะไอคอน App Store เพื่อเปิด
App Store เป็นไอคอนสีฟ้าอ่อนที่มีตัว "A" ล้อมรอบด้วยแปรงทาสี ปกติจะอยู่ในหน้าจอหลัก หรือเลื่อนลงจากตรงกลางหน้าจอ iPad แล้วพิมพ์ "App Store" ในแถบค้นหาเพื่อค้นหา
สามารถดาวน์โหลดแอปใดๆ สำหรับ iPad หรือ iPhone ได้จาก App Store

ขั้นตอนที่ 2. แตะไอคอนรูปแว่นขยายเพื่อค้นหาแอพที่คุณต้องการ
อยู่ในแถบเครื่องมือหน้าจอด้านล่าง หากคุณไม่มีแอปใดในใจหนึ่ง ตัวเลือกอื่นๆ ของคุณมีดังนี้:
- "คุณสมบัติเด่น" ซึ่งแสดงแอปที่ Apple เลือกไว้
- "Top Charts" ที่แสดงแอพยอดนิยมตลอดกาล
- "สำรวจ" ซึ่งช่วยให้คุณเรียกดูแอปตามหมวดหมู่ที่เรียงตามตัวอักษร (เช่น "หนังสือ" "การศึกษา" "เกม")

ขั้นตอนที่ 3 พิมพ์ชื่อแอปที่คุณต้องการลงในแถบค้นหา จากนั้นแตะ "ค้นหา"
"Search" คือปุ่มสีน้ำเงินที่มุมล่างขวาของแป้นพิมพ์

ขั้นตอนที่ 4 ตรวจสอบผลลัพธ์ของคุณ
เลื่อนลงเพื่อดูแอปที่เกี่ยวข้องกับคำถามของคุณ หรือแตะแอปเพื่อดูคะแนน รีวิว และคำอธิบาย เมื่อคุณตกลงกับแอพแล้ว คุณสามารถดำเนินการต่อได้

ขั้นตอนที่ 5. แตะปุ่ม "GET" ข้างชื่อแอพ จากนั้นแตะ "INSTALL"
นี้จะเริ่มกระบวนการติดตั้ง
สำหรับแอปที่ต้องซื้อ ให้แตะราคา จากนั้นแตะ "ซื้อ"

ขั้นตอนที่ 6 ป้อนรหัสผ่าน Apple ID ของคุณหากได้รับแจ้งให้ทำเช่นนั้น
นี่คือรหัสผ่านที่คุณใช้กับที่อยู่อีเมล Apple ID ของคุณ โดยปกติคุณจะต้องทำสิ่งนี้เฉพาะเมื่อซื้อแอพฟรีเพียงแค่ดาวน์โหลด
- หากคุณไม่มี Apple ID คุณจะต้องสร้างตอนนี้
- หากคุณกำลังชำระเงินสำหรับแอป คุณจะต้องป้อนข้อมูลการชำระเงินก่อนที่จะเริ่มดาวน์โหลด ทำตามขั้นตอนบนหน้าจอเพื่อดำเนินการดังกล่าว

ขั้นตอนที่ 7 แตะ "เปิด" เพื่อเปิดแอปของคุณโดยตรง
ตัวเลือก "เปิด" จะใช้งานได้เมื่อดาวน์โหลดแอปของคุณเสร็จสิ้น
- คุณยังสามารถออกจาก App Store และเข้าถึงแอพได้จากโฮมเพจของคุณ
- แอพใหม่อาจติดตั้งด้วยการปัดหลายครั้งทางขวาของโฮมเพจ iPad ของคุณ ทั้งนี้ขึ้นอยู่กับจำนวนแอพที่คุณมี

ขั้นตอนที่ 8 สนุกกับแอพใหม่ของคุณ
คุณติดตั้งแอพใหม่บน iPad ของคุณสำเร็จแล้ว!
วิธีที่ 2 จาก 3: การติดตั้งแอพจาก iCloud

ขั้นตอนที่ 1. แตะไอคอน App Store เพื่อเปิด
App Store เชื่อมโยงกับบัญชี iCloud ของคุณเพื่อติดตามการดาวน์โหลดของคุณ ด้วยวิธีนี้ คุณสามารถติดตั้งแอพที่คุณดาวน์โหลดบน iPhone หรือ iPad ที่คล้ายกันอีกครั้งด้วยข้อมูล iCloud เดียวกัน
App Store เป็นไอคอนสีฟ้าอ่อนที่มีตัว "A" ล้อมรอบด้วยแปรงทาสี ปกติจะอยู่ในหน้าจอหลัก หรือเลื่อนลงจากตรงกลางหน้าจอ iPad แล้วพิมพ์ "App Store" ในแถบค้นหาเพื่อค้นหา

ขั้นตอนที่ 2. แตะแท็บ "อัปเดต" ที่มุมล่างขวา
การดำเนินการนี้จะนำคุณไปยังหน้าอัปเดตแอป

ขั้นตอนที่ 3 แตะ "ซื้อ" ที่ด้านบนของหน้าจอ
คุณจะพบคลังแอปของคุณที่นี่

ขั้นตอนที่ 4 เลื่อนดูแอพของคุณจนกว่าคุณจะพบแอพที่คุณต้องการ
นี่คือรายการที่ครอบคลุมของทุกแอพที่คุณเคยดาวน์โหลดในบัญชี iCloud ปัจจุบัน
คุณยังสามารถแตะ "ไม่ใช่ใน iPad เครื่องนี้" เพื่อดูแอพที่ดาวน์โหลดไว้ก่อนหน้านี้

ขั้นตอนที่ 5. แตะไอคอนคลาวด์ที่มีลูกศรชี้ลงทางด้านขวาของแอพของคุณ
การดำเนินการนี้จะแจ้งให้ดาวน์โหลดแอปไปที่หน้าจอหลักของคุณ

ขั้นตอนที่ 6 แตะ "เปิด" เพื่อเปิดแอปของคุณโดยตรง
ตัวเลือก "เปิด" จะใช้งานได้เมื่อดาวน์โหลดแอปของคุณเสร็จสิ้น
- คุณยังสามารถออกจาก App Store และเข้าถึงแอพได้จากโฮมเพจของคุณ
- แอพใหม่อาจติดตั้งด้วยการปัดหลายครั้งทางขวาของโฮมเพจ iPad ของคุณ ทั้งนี้ขึ้นอยู่กับจำนวนแอพที่คุณมี

ขั้นตอนที่ 7 สนุกกับแอพของคุณ
คุณติดตั้งแอพจาก iCloud สำเร็จแล้ว!
วิธีที่ 3 จาก 3: การอัพเดตแอพที่ติดตั้ง

ขั้นตอนที่ 1. แตะไอคอน App Store เพื่อเปิด
โดยปกติ แอปจะอัปเดตโดยอัตโนมัติ แต่คุณสามารถแจ้งกระบวนการด้วยตนเองได้
App Store เป็นไอคอนสีฟ้าอ่อนที่มีตัว "A" ล้อมรอบด้วยแปรงทาสี ปกติจะอยู่ในหน้าจอหลัก หรือเลื่อนลงจากตรงกลางหน้าจอ iPad แล้วพิมพ์ "App Store" ในแถบค้นหาเพื่อค้นหา

ขั้นตอนที่ 2. แตะแท็บ "อัปเดต" ที่มุมล่างขวา
การดำเนินการนี้จะนำคุณไปยังหน้าอัปเดตแอป

ขั้นตอนที่ 3 ตรวจสอบแอปของคุณที่ต้องอัปเดต
แม้ว่าแอปส่วนใหญ่จะทำงานได้ดีโดยไม่ต้องมีไมโครอัปเดตที่ผู้เผยแพร่เผยแพร่ คุณควรพยายามทำให้แอปของคุณทันสมัยอยู่เสมอเพื่อผลลัพธ์ที่ดีที่สุด

ขั้นตอนที่ 4 แตะ "อัปเดตทั้งหมด" ที่มุมบนขวา
แอปของคุณจะเริ่มอัปเดต
คุณยังสามารถแตะ "อัปเดต" ทางขวาของแต่ละแอพแยกกันได้

ขั้นตอนที่ 5. รอให้แอพของคุณอัปเดตเสร็จสิ้น
อาจใช้เวลาหลายนาทีขึ้นอยู่กับความแรงของการเชื่อมต่อเครือข่าย จำนวนแอปที่คุณกำลังอัปเดต และขนาดของแอป
เคล็ดลับ
- กระบวนการนี้ยังใช้ได้กับอุปกรณ์ iOS (เช่น iPhone, iPod Touch)
- หากคุณต้องการแอปใหม่ในหมวดหมู่เฉพาะ แต่ไม่มีชื่อแอป ให้พิมพ์คำหลักที่เกี่ยวข้องลงในแถบค้นหา คุณจะพบแอปที่เกี่ยวข้องในเวลาไม่นาน
- หากคุณติดตั้งแอปที่คุณไม่ต้องการโดยไม่ได้ตั้งใจ คุณสามารถลบได้โดยกดนิ้วลงบนแอปจนกว่าแอปจะเริ่มสั่น จากนั้นแตะ "X" ที่มุมซ้ายบนของแอป
- คุณสามารถดาวน์โหลดแอปสำหรับ iPhone เท่านั้นบน iPad; อย่างไรก็ตาม ขนาดหน้าจอของแอพจะได้รับการปรับให้เหมาะสมสำหรับ iPhone ดังนั้น ขนาดของหน้าจอจึงจะดูเล็กลงบนหน้าจอของคุณ หรือในบางกรณี คุณภาพของภาพไม่ดี
คำเตือน
- อย่าดาวน์โหลดแอปอย่างประมาท อุปกรณ์ของคุณอาจมีพื้นที่เก็บข้อมูลไม่เพียงพอสำหรับข้อมูลเพิ่มเติม
- อ่านคำอธิบายและรีวิวของแอปของคุณก่อนดาวน์โหลด โดยเฉพาะเมื่อคุณต้องจ่าย