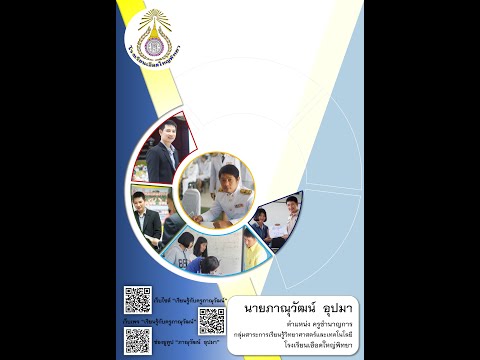มี iPod Touch ใหม่เอี่ยมหรือไม่? iPod Touch ของคุณสามารถทำทุกอย่างที่ iPhone ทำได้ ยกเว้นโทรออก ด้วยเหตุนี้ ขั้นตอนการตั้งค่าจึงค่อนข้างคล้ายกัน เมื่อคุณตั้งค่าแล้ว คุณจะสามารถซิงค์เพลงจาก iTunes กับ iPod เพื่อพกพาไปได้ทุกที่ ดูขั้นตอนที่ 1 ด้านล่างเพื่อเรียนรู้วิธีการ
ขั้นตอน
วิธีที่ 1 จาก 2: การดำเนินการตั้งค่าเริ่มต้น

ขั้นตอนที่ 1. เปิดเครื่อง
iPod Touch ใหม่จะมาพร้อมกับการชาร์จบางส่วน ซึ่งเพียงพอสำหรับการเริ่มต้นใช้งาน หากคุณซื้อ iPod Touch จากบุคคลอื่นแทนร้านค้า คุณอาจต้องชาร์จเครื่องก่อนจึงจะสามารถใช้งานได้

ขั้นตอนที่ 2 เริ่มกระบวนการตั้งค่า
เมื่อคุณเปิดเครื่อง iPod เป็นครั้งแรก คุณจะพบกับหน้าจอ "สวัสดี" ปัดหน้าจอนี้จากซ้ายไปขวาเพื่อเริ่มกระบวนการตั้งค่า
หาก iPod ของคุณเป็นมือสองและคุณต้องการเริ่มกระบวนการตั้งค่าตั้งแต่เริ่มต้น ให้แตะ การตั้งค่า → ทั่วไป → รีเซ็ต จากนั้นแตะ "ลบเนื้อหาและการตั้งค่าทั้งหมด" ครั้งต่อไปที่เปิด iPod Touch ผู้ช่วยการตั้งค่าเริ่มต้นจะเริ่มต้นขึ้น

ขั้นตอนที่ 3 เลือกภาษาและที่ตั้งของคุณ
การตั้งค่าแรกที่คุณต้องเลือกคือภาษาและตำแหน่งของคุณ เลือกภาษาหลักของคุณ เนื่องจากนี่คือสิ่งที่อินเทอร์เฟซของ iPod จะแสดง หากคุณเดินทางบ่อย ให้เลือกประเทศบ้านเกิดของคุณเป็นที่ตั้งของคุณ เนื่องจาก iTunes Store ของคุณใช้ข้อมูลนี้เป็นหลัก

ขั้นตอนที่ 4 เชื่อมต่อกับเครือข่ายไร้สาย
ระบบจะขอให้คุณเชื่อมต่อกับเครือข่ายไร้สายในระหว่างขั้นตอนการตั้งค่า เพื่อให้ iPod สามารถเชื่อมต่อกับเซิร์ฟเวอร์ของ Apple ได้ คุณจะได้รับรายชื่อเครือข่ายที่ใช้ได้ เลือกของคุณและป้อนรหัสผ่าน
หากคุณไม่สามารถเชื่อมต่อกับเครือข่ายไร้สายได้ คุณจะต้องเสียบ iPod เข้ากับคอมพิวเตอร์และดำเนินการตั้งค่าต่อผ่าน iTunes

ขั้นตอนที่ 5. ตัดสินใจระหว่างการกู้คืนข้อมูลสำรองเก่าหรือการตั้งค่า iPod ใหม่
หลังจากที่คุณเชื่อมต่อกับเครือข่ายไร้สาย คุณจะได้รับตัวเลือกในการกู้คืนการตั้งค่าจากข้อมูลสำรองเก่าหรือตั้งค่า iPod เป็นอุปกรณ์ใหม่ หากคุณกำลังถ่ายโอนการตั้งค่าจากอุปกรณ์อื่น ให้เลือกว่าข้อมูลสำรองจะอยู่ในคอมพิวเตอร์หรือบน iCloud หากคุณไม่มีข้อมูลสำรองก่อนหน้านี้ ให้แตะปุ่ม "ตั้งค่าเป็น iPod ใหม่"
- หากคุณกำลังกู้คืนจากข้อมูลสำรอง iCloud ข้อมูลนั้นจะถูกดาวน์โหลดและติดตั้งโดยอัตโนมัติ
- หากคุณกำลังกู้คืนจากข้อมูลสำรอง iTunes ให้แตะปุ่ม จากนั้นเชื่อมต่อ iPod กับคอมพิวเตอร์ของคุณ เสร็จสิ้นกระบวนการกู้คืนข้อมูลสำรองผ่านโปรแกรม iTunes

ขั้นตอนที่ 6 เข้าสู่ระบบด้วย Apple ID ของคุณ
Apple ID ของคุณคือสิ่งที่คุณใช้เข้าสู่ระบบด้วยอุปกรณ์ Apple ทั้งหมดของคุณ ช่วยให้คุณสามารถเข้าถึง iCloud และช่วยให้คุณสามารถซื้อสินค้าจาก iTunes และ App Store หากคุณยังไม่มี Apple ID คุณสามารถแตะปุ่มเพื่อสร้างรหัสใหม่

ขั้นตอนที่ 7 เลือกว่าจะใช้ iCloud หรือไม่
คุณสามารถเปิดใช้งานฟังก์ชัน iCloud สำหรับ iPod ของคุณ ซึ่งจะช่วยให้คุณสามารถสำรองข้อมูลแอพและการตั้งค่าของคุณไปยังคลาวด์ได้ วิธีนี้จะทำให้คุณสามารถกู้คืน iPod ของคุณได้อย่างรวดเร็วหากมีสิ่งผิดปกติเกิดขึ้น
มีประโยชน์อื่นๆ มากมายสำหรับการใช้ iCloud รวมถึงการเข้าถึงเอกสารที่จัดเก็บไว้ในคลาวด์ การดาวน์โหลดสินค้าที่ซื้อจาก iTunes ซ้ำ และการใช้บริการ iTunes Match (หากคุณสมัครใช้งาน) เนื่องจาก iCloud เป็นบริการฟรี จึงมักจะแนะนำให้คุณเปิดใช้งาน แม้ว่าคุณจะไม่คิดว่าจะใช้คุณสมบัติส่วนใหญ่ก็ตาม

ขั้นตอนที่ 8 เปิดหรือปิดใช้งาน Siri
iPod Touch ที่ใหม่กว่ามีความสามารถ Siri ซึ่งเป็นคุณสมบัติคำสั่งเสียงบน iOS คุณสามารถเลือกได้ว่าต้องการใช้หรือไม่ แต่การเปิดใช้งานจะไม่รบกวนการทำงานปกติของ iPod
วิธีที่ 2 จาก 2: การซิงค์สื่อของคุณ

ขั้นตอนที่ 1. เสียบ iPod ของคุณเข้ากับคอมพิวเตอร์
iTunes ควรเริ่มต้นโดยอัตโนมัติหากมีการติดตั้งไว้ หากไม่ได้ติดตั้งไว้ คุณจะต้องดาวน์โหลดและติดตั้งเวอร์ชันล่าสุด ซึ่งสามารถรับได้ฟรีจาก Apple

ขั้นตอนที่ 2 กรอกแบบฟอร์ม "ยินดีต้อนรับสู่ iPod เครื่องใหม่ของคุณ"
หน้าต่างนี้จะปรากฏขึ้นในครั้งแรกที่ iTunes ตรวจพบ iPod เครื่องใหม่ของคุณ คุณจะต้องยอมรับข้อกำหนดและเงื่อนไข ลงชื่อเข้าใช้ด้วย Apple ID ของคุณและลงทะเบียน iPod ในระหว่างการลงทะเบียน ให้ยกเลิกการเลือกช่องทำเครื่องหมายหากคุณไม่ต้องการรับการอัปเดตทางอีเมลจาก Apple

ขั้นตอนที่ 3 ตั้งชื่อ iPod ของคุณ
ในหน้าจอสุดท้ายของหน้าต่างต้อนรับ คุณจะสามารถตั้งชื่อ iPod ของคุณได้ ชื่อนี้จะปรากฏขึ้นเมื่อคุณเสียบ iPod เข้ากับเครื่อง และมีประโยชน์อย่างยิ่งหากคุณมีอุปกรณ์หลายเครื่อง คุณยังเลือกการตั้งค่าการซิงค์พื้นฐานได้อีกด้วย คุณสามารถข้ามส่วนนี้ถ้าคุณมีเนื้อหาเฉพาะที่คุณต้องการซิงค์ เนื่องจากตัวเลือกเหล่านี้จะซิงค์ไลบรารีทั้งหมดของคุณ
- ซิงค์เพลงและวิดีโอโดยอัตโนมัติ - ซิงค์เพลงและวิดีโอทั้งหมดของคุณไปยัง iPod ของคุณ หากมีเพลงมากกว่าพื้นที่ว่างใน iPod ของคุณ เพลงแบบสุ่มจะถูกซิงค์จนกว่าจะไม่มีที่ว่างเหลือ
- เพิ่มรูปภาพโดยอัตโนมัติ - รูปภาพที่จัดเก็บไว้ในฮาร์ดไดรฟ์ของคุณจะถูกเพิ่มไปยัง iPod ของคุณ
- ซิงค์แอปพลิเคชันโดยอัตโนมัติ - ซิงค์แอปพลิเคชันของคุณในทุกอุปกรณ์

ขั้นตอนที่ 4 ซิงค์เพลย์ลิสต์และอัลบั้มเฉพาะ
หากคุณไม่ต้องการซิงค์คลังทั้งหมดของคุณ คุณสามารถเลือกจากอัลบั้มและเพลย์ลิสต์ของคุณเพื่อสร้างการซิงค์ที่กำหนดเองมากขึ้น คลิกแท็บ "เพลง" แล้วเลือกตัวเลือก "เพลย์ลิสต์ ศิลปิน อัลบั้ม และแนวเพลงที่เลือก" ซึ่งจะช่วยให้คุณสามารถเลือกสิ่งที่คุณต้องการซิงค์จากรายการด้านล่าง คุณสามารถเลือกเพลย์ลิสต์ที่คุณสร้างใน iTunes ศิลปิน อัลบั้ม หรือทั้งแนวได้

ขั้นตอนที่ 5. ซิงค์เพลงเฉพาะ
หากคุณต้องการซิงค์เพลงบางเพลงกับ iPod ของคุณเท่านั้น คุณสามารถแทนที่การตั้งค่าการซิงค์ทั้งหมดและซิงค์เฉพาะเพลงที่คุณเลือก ในการดำเนินการนี้ ให้คลิกแท็บ "สรุป" และเลื่อนลงไปที่ส่วน "ตัวเลือก" ทำเครื่องหมายที่ "ซิงค์เฉพาะเพลงและวิดีโอที่ตรวจสอบเท่านั้น"
- กลับไปที่คลังเพลงของคุณโดยคลิกเมนูแบบเลื่อนลงที่มุมบนซ้าย จากนั้นคุณสามารถไปที่ห้องสมุดของคุณและยกเลิกการเลือกแต่ละเพลงที่คุณไม่ต้องการ ตามค่าเริ่มต้น เพลงทั้งหมดของคุณจะถูกเลือก ดังนั้น คุณจะต้องยกเลิกการเลือกสิ่งที่คุณไม่ต้องการซิงค์
- คุณสามารถดูพื้นที่ที่เหลืออยู่บน iPod ของคุณได้ที่ด้านล่างของหน้าต่าง iTunes

ขั้นตอนที่ 6 เริ่มการซิงค์
หลังจากที่คุณตั้งค่าสิ่งที่คุณต้องการบน iPod แล้ว ก็ถึงเวลาซิงค์ คลิกปุ่มซิงค์ที่มุมล่างขวาเพื่อโหลด iPod ของคุณด้วยรายการซิงค์ที่กำหนดค่าใหม่ สิ่งใดที่ไม่อยู่ในรายการจะถูกลบออกจาก iPod
- คุณสามารถตรวจสอบกระบวนการซิงค์ได้จากแถบด้านบนของหน้าต่าง iTunes
- เมื่อการซิงค์ของคุณเสร็จสมบูรณ์ คุณสามารถถอด iPod ออกจากคอมพิวเตอร์ได้
เคล็ดลับ
- การรู้วิธีรีเซ็ต iPod Touch ของคุณอาจเป็นการดีที่จะรู้เพื่อแก้ไขปัญหาทั่วไปมากมาย
- คุณควรอัปเดต iPod touch เป็นระยะเพื่อรับซอฟต์แวร์เวอร์ชันล่าสุด