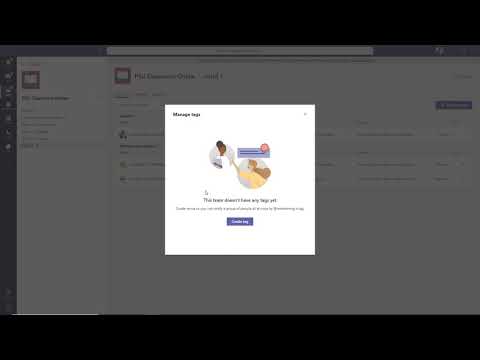หากต้องการจัดการอุปกรณ์ของคุณในหลายๆ ทาง รวมถึงการเจลเบรก คุณอาจต้องใส่อุปกรณ์ลงในโหมด DFU (การอัปเกรดเฟิร์มแวร์อุปกรณ์) ที่จุดใดจุดหนึ่ง ทำตามคำแนะนำนี้เพื่อทำให้อุปกรณ์ของคุณเข้าสู่โหมด DFU เนื่องจากจำเป็นต้องกำหนดเวลาที่แน่นอนในระหว่างขั้นตอน ขอแนะนำให้อ่านคู่มือทั้งหมดก่อนเริ่มต้น
ขั้นตอน
ส่วนที่ 1 จาก 2: การนำอุปกรณ์ของคุณเข้าสู่โหมด DFU

ขั้นตอนที่ 1. เชื่อมต่ออุปกรณ์ของคุณกับคอมพิวเตอร์
เพื่อเข้าสู่โหมด DFU อุปกรณ์ของคุณจะต้องเชื่อมต่อกับคอมพิวเตอร์ด้วยสาย USB ตรวจสอบให้แน่ใจว่า iTunes ทำงานอยู่

ขั้นตอนที่ 2 กดปุ่มเปิดปิด
กดปุ่มเปิดปิดค้างไว้ 5 วินาที

ขั้นตอนที่ 3 กดปุ่มโฮม
หลังจาก 5 วินาทีแรก ให้กดปุ่มโฮมค้างไว้ในขณะที่กดปุ่มเปิด/ปิดค้างไว้ ทำเช่นนี้เป็นเวลา 10 วินาทีหรือจนกว่าหน้าจอจะมืดลง

ขั้นตอนที่ 4 ปล่อยปุ่ม Power
หลังจากกดปุ่มทั้งสองค้างไว้ 10 วินาที ให้ปล่อยปุ่ม Power แต่ยังคงกดปุ่ม Home ค้างไว้ หลังจากนั้นไม่กี่วินาที ข้อความจะปรากฏขึ้นใน iTunes เพื่อแจ้งให้คุณทราบว่าตรวจพบอุปกรณ์แล้ว หน้าจอของอุปกรณ์จะยังคงว่างเปล่าหากทำสำเร็จ
ส่วนที่ 2 จาก 2: ทำความเข้าใจโหมด DFU

ขั้นตอนที่ 1. ทำให้อุปกรณ์ของคุณเข้าสู่โหมด DFU เมื่อดาวน์เกรด
หากคุณต้องการกลับไปใช้ iOS เวอร์ชันก่อนหน้า คุณจะต้องเข้าสู่โหมด DFU เพื่อให้สามารถติดตั้งซอฟต์แวร์ระบบปฏิบัติการเก่าได้
โหมด DFU เกิดขึ้นก่อนที่อุปกรณ์จะโหลดระบบปฏิบัติการที่ติดตั้ง ซึ่งจะทำให้คุณสามารถเปลี่ยนไฟล์ระบบในขณะที่ไม่ได้เข้าถึง

ขั้นตอนที่ 2 ใส่อุปกรณ์ของคุณเข้าสู่โหมด DFU เมื่อเจลเบรก
หากคุณกำลังเจลเบรก iPhone คุณอาจต้องตั้งค่าให้อยู่ในโหมด DFU เพื่อโหลดระบบปฏิบัติการที่กำหนดเอง ไม่ใช่ทุกกระบวนการแหกคุกกำหนดให้คุณต้องทำเช่นนี้

ขั้นตอนที่ 3 ทำให้อุปกรณ์ของคุณเข้าสู่โหมด DFU เมื่อยกเลิกการเจลเบรค
หากคุณต้องการส่ง iPhone ที่เจลเบรคแล้วเพื่อรับบริการตามการรับประกัน คุณจะต้องย้อนกลับกระบวนการเจลเบรก ซึ่งอาจทำให้คุณต้องกำหนดให้อุปกรณ์ของคุณเข้าสู่โหมด DFU ซึ่งมักจะเป็นขั้นตอนการแก้ไขปัญหา เมื่ออุปกรณ์ไม่สามารถกู้คืนได้อย่างถูกต้องผ่าน iTunes

ขั้นตอนที่ 4 ทำให้ iPhone ของคุณเข้าสู่โหมด DFU หากการกู้คืนด้วยโหมดการกู้คืนปกติไม่ทำงาน
บางครั้ง การอัพเดตเฟิร์มแวร์อาจขัดจังหวะ ทำให้ไฟล์เสียหาย ขอแนะนำว่า iPhone เป็น ไม่ บังคับให้รีสตาร์ทระหว่างการอัปเดตเฟิร์มแวร์ เนื่องจาก iPhone อาจไม่ดำเนินการอัปเดตเฟิร์มแวร์ต่อไป อย่างไรก็ตาม หากการอัปเดตเฟิร์มแวร์ของ iPhone ถูกขัดจังหวะหรือหน่วยความจำระบบเสียหายอันเป็นผลมาจากกระบวนการ เช่น การเจลเบรก โหมด DFU จะช่วยให้แน่ใจว่าอุปกรณ์ iOS สามารถกู้คืนได้แม้ว่าหน่วยความจำจะเสียหาย
วิดีโอ - การใช้บริการนี้ อาจมีการแบ่งปันข้อมูลบางอย่างกับ YouTube