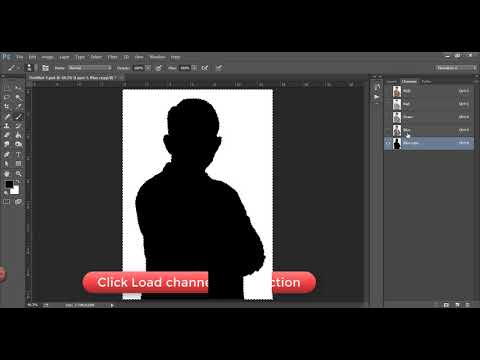Gmail มีตัวเลือกการกรองที่มีประสิทธิภาพซึ่งช่วยให้คุณดำเนินการต่างๆ โดยอัตโนมัติสำหรับอีเมลขาเข้าของคุณ คุณสามารถกำหนดเกณฑ์การกรองเพื่อใช้กฎกับที่อยู่ที่ระบุ หัวข้อเฉพาะ อีเมลที่มีแป้นพิมพ์เฉพาะ และอื่นๆ ได้โดยอัตโนมัติ ตัวกรองช่วยให้คุณบล็อกอีเมล จัดเรียงและติดป้ายกำกับ และแม้กระทั่งส่งต่อไปยังที่อยู่อื่น ดูขั้นตอนที่ 1 ด้านล่างเพื่อเรียนรู้วิธีการ
ขั้นตอน
วิธีที่ 1 จาก 3: การสร้างตัวกรองเพื่อบล็อกอีเมล

ขั้นตอนที่ 1 เลือกอีเมลที่คุณต้องการบล็อกข้อความในอนาคต
วิธีที่รวดเร็วที่สุดในการสร้างตัวกรองบล็อกคือการเลือกข้อความจากผู้ส่งที่คุณต้องการบล็อก เปิดข้อความ คลิกปุ่ม "เพิ่มเติม" จากนั้นเลือก "กรองข้อความเช่นนี้" หน้าต่างตัวกรองจะปรากฏที่ด้านบนของหน้าจอพร้อมที่อยู่ของผู้ส่งในช่อง "จาก"
คุณยังสามารถเริ่มตัวกรองตั้งแต่เริ่มต้นโดยคลิกไอคอนรูปเฟือง เลือกการตั้งค่า คลิกแท็บตัวกรอง จากนั้นคลิกลิงก์ "สร้างตัวกรองใหม่" ที่ด้านล่างของหน้า จากนั้นคุณจะต้องป้อนที่อยู่ที่คุณต้องการบล็อกในช่อง "จาก"

ขั้นตอนที่ 2 เพิ่มข้อมูลเพิ่มเติม
นอกจากการบล็อกจากที่อยู่อีเมลเฉพาะแล้ว คุณยังสามารถเลือกกรองตามผู้รับ หัวเรื่อง คำสำคัญ ขนาดไฟล์แนบ และอื่นๆ เมื่อคุณปรับแต่งตัวกรองเสร็จแล้ว ให้คลิก "สร้างตัวกรองด้วยการค้นหานี้"

ขั้นตอนที่ 3 ตั้งค่าตัวกรองเพื่อลบอีเมลที่ตรงกัน
ในหน้าจอถัดไปของหน้าต่างตัวกรอง คุณสามารถเลือกว่าจะเกิดอะไรขึ้นกับอีเมลที่ตรงกับตัวกรอง หากคุณต้องการบล็อกที่อยู่อีเมล ให้เลือกช่อง "ลบทิ้ง" วิธีนี้จะทำให้อีเมลไม่ปรากฏในกล่องจดหมายของคุณและลบทิ้งทันที

ขั้นตอนที่ 4 ใช้ตัวกรองกับข้อความที่ผ่านมา
หากคุณมีข้อความหลายข้อความในกล่องจดหมายจากที่อยู่ที่คุณต้องการบล็อก และต้องการกำจัดข้อความทั้งหมดในคราวเดียว ให้เลือกช่อง "ใช้ตัวกรองกับการสนทนาที่ตรงกันด้วย" ข้อความที่คุณได้รับซึ่งตรงตามเกณฑ์การกรองของคุณจะถูกลบออกพร้อมกับข้อความในอนาคต

ขั้นตอนที่ 5. คลิก "สร้างตัวกรอง"
ตัวกรองการบล็อกของคุณจะถูกสร้างขึ้น และข้อความในอนาคตจากที่อยู่นั้นจะถูกลบออก
วิธีที่ 2 จาก 3: การสร้างตัวกรองเพื่อจัดเรียงและใช้ป้ายกำกับ

ขั้นตอนที่ 1 เริ่มตัวกรองใหม่
ป้ายกำกับเป็นวิธีจัดเรียงอีเมลใน Gmail เนื่องจากไม่มีคุณลักษณะของโฟลเดอร์ ป้ายกำกับช่วยให้คุณจัดหมวดหมู่อีเมลและป้องกันไม่ให้กล่องจดหมายล้น
คุณสามารถสร้างตัวกรองได้โดยคลิกไอคอนรูปเฟือง เลือกการตั้งค่า คลิกแท็บตัวกรอง จากนั้นคลิกลิงก์ "สร้างตัวกรองใหม่" ที่ด้านล่างของหน้า

ขั้นตอนที่ 2 ป้อนเกณฑ์การกรอง
มีหลายวิธีที่คุณสามารถกรองข้อความที่เข้ามาได้ ตัวเลือกที่คุณเลือกจะขึ้นอยู่กับสิ่งที่คุณต้องการกรอง
- ตัวอย่างเช่น หากคุณต้องการกรองอีเมลทั้งหมดจากร้านค้าออนไลน์ที่คุณชื่นชอบให้เป็นป้ายกำกับเดียว คุณอาจป้อนที่อยู่อีเมลสำหรับรายชื่ออีเมลลงในช่อง "จาก" หรือใส่ชื่อร้านค้าในช่อง "มีคำ".
- หากคุณต้องการสร้างป้ายกำกับสำหรับอีเมลทั้งหมดที่มีไฟล์แนบ ให้เลือกช่อง "มีไฟล์แนบ"
- หากคุณต้องการสร้างป้ายกำกับสำหรับกิจกรรมหรือสำหรับการสนทนาบางรายการที่มีหัวเรื่องเดียวกัน คุณสามารถป้อนลงในช่อง "หัวเรื่อง"

ขั้นตอนที่ 3 ใช้ป้ายกำกับกับเกณฑ์การกรองของคุณ
เมื่อคุณกำหนดได้ว่าข้อความใดจะถูกกรอง คุณสามารถสร้างป้ายกำกับสำหรับข้อความเหล่านั้นได้ ในหน้าต่างถัดไป ให้ทำเครื่องหมายที่ช่อง "ใช้ป้ายกำกับ" จากนั้นคลิกเมนูแบบเลื่อนลงที่อยู่ข้างๆ เลือก "ป้ายกำกับใหม่" แล้วสร้างป้ายกำกับที่คุณต้องการใช้ คุณสามารถเลือกให้ป้ายกำกับปรากฏซ้อนกันภายใต้ป้ายกำกับที่มีอยู่สำหรับองค์กรมากขึ้น

ขั้นตอนที่ 4 เลือกว่าข้อความควรปรากฏในกล่องจดหมายของคุณหรือไม่
โดยค่าเริ่มต้น ป้ายกำกับจะถูกนำไปใช้กับข้อความ แต่จะยังคงปรากฏในกล่องจดหมายของคุณ หากคุณต้องการจัดเรียงเล็กน้อยเพื่อให้คุณเห็นเฉพาะข้อความเมื่อคุณเลือกป้ายกำกับ ให้ทำเครื่องหมายที่ช่อง "ข้ามกล่องจดหมาย"

ขั้นตอนที่ 5. เลือกว่าจะทำเครื่องหมายข้อความว่าอ่านแล้วหรือไม่
Gmail เป็นตัวหนาของข้อความทั้งหมดที่คุณยังไม่ได้อ่าน ถ้าคุณไม่ต้องการให้ป้ายกำกับเป็นตัวหนาตลอดเวลา คุณสามารถตั้งค่าอีเมลทั้งหมดที่ใส่ในป้ายกำกับให้ทำเครื่องหมายว่าอ่านแล้ว ทำเครื่องหมายที่ช่อง "ทำเครื่องหมายว่าอ่านแล้ว" เพื่อเปิดใช้งานสิ่งนี้
การทำเครื่องหมายอีเมลของคุณว่าอ่านแล้วอาจทำให้คุณทราบได้ยากเมื่อคุณได้รับข้อความใหม่ เนื่องจากจะไม่มีการบ่งชี้ว่าข้อความใหม่ปรากฏในป้ายกำกับ

ขั้นตอนที่ 6 คลิก "สร้างตัวกรอง"
ระบบจะสร้างตัวกรองป้ายกำกับใหม่ และป้ายกำกับใหม่จะเลือกได้ทางด้านซ้ายของหน้า Gmail ข้อความใดๆ ที่พอดีกับตัวกรองที่คุณสร้างขึ้นจะปรากฏขึ้นเมื่อคุณคลิกที่ป้ายกำกับ
วิธีที่ 3 จาก 3: การสร้างตัวกรองเพื่อส่งต่อโดยอัตโนมัติ

ขั้นตอนที่ 1 เพิ่มที่อยู่สำหรับส่งต่อไปยัง Gmail
ในการส่งต่อข้อความโดยอัตโนมัติ คุณจะต้องมีที่อยู่สำหรับส่งต่อที่เชื่อมโยงกับบัญชี Gmail ของคุณ คลิกไอคอนรูปเฟืองที่มุมบนขวา แล้วคลิกการตั้งค่า คลิกแท็บ "การส่งต่อและ POP/IMAP"
คลิกปุ่มเพิ่มที่อยู่สำหรับส่งต่อ จากนั้นป้อนที่อยู่ที่คุณต้องการส่งต่อ Gmail จะส่งข้อความยืนยันไปยังที่อยู่ที่คุณป้อน จากนั้นจะมีให้เลือก

ขั้นตอนที่ 2 เริ่มตัวกรองใหม่
หากคุณมีที่อยู่อีเมลหลายที่อยู่ หรือมักพบว่าคุณกำลังส่งต่อข้อความไปยังผู้อื่น คุณสามารถตั้งค่าตัวกรองเพื่อทำให้กระบวนการส่งต่อเป็นไปโดยอัตโนมัติ สิ่งนี้มีประโยชน์อย่างยิ่งหากคุณต้องการใช้บัญชี Gmail ของคุณเป็นที่อยู่อีเมล "ที่รับทั้งหมด" แล้วส่งต่อข้อความสำคัญไปยังบัญชีอีเมลจริงของคุณ
คุณสามารถสร้างตัวกรองได้โดยคลิกที่ไอคอนรูปเฟือง เลือกการตั้งค่า คลิกแท็บตัวกรอง จากนั้นคลิกลิงก์ "สร้างตัวกรองใหม่" ที่ด้านล่างของหน้า

ขั้นตอนที่ 3 เลือกอีเมลที่คุณต้องการส่งต่ออัตโนมัติ
คุณสามารถระบุที่อยู่ หัวเรื่อง คำหลัก และอื่นๆ ข้อความใดๆ ที่ตรงตามเกณฑ์เหล่านี้จะถูกส่งต่อไปยังที่อยู่ที่คุณตั้งไว้ในขั้นตอนต่อไป
คลิก "สร้างตัวกรองด้วยการค้นหานี้" เมื่อคุณตั้งค่าเกณฑ์เสร็จแล้ว

ขั้นตอนที่ 4 ตั้งค่าข้อความที่จะส่งต่อ
ทำเครื่องหมายที่ช่อง "ส่งต่อ" จากนั้นเลือกที่อยู่สำหรับส่งต่อจากเมนูแบบเลื่อนลง ข้อความทั้งหมดที่ตรงตามเกณฑ์การกรองจะถูกส่งไปยังที่อยู่นี้
คุณสามารถเลือกที่จะลบข้อความออกจากบัญชี Gmail ของคุณหลังจากที่ส่งต่อแล้วโดยทำเครื่องหมายที่ช่อง "ลบทิ้ง"

ขั้นตอนที่ 5. คลิก "สร้างตัวกรอง"
ตัวกรองการส่งต่อใหม่ของคุณจะถูกสร้างขึ้น และข้อความใดๆ ในอนาคตที่ตรงตามเกณฑ์การกรองของคุณจะถูกส่งต่อไปยังที่อยู่ที่คุณระบุ
ไม่เหมือนกับตัวเลือกตัวกรองอื่นๆ คุณไม่สามารถใช้ตัวกรองนี้ย้อนหลังกับข้อความที่มีอยู่ได้ เฉพาะข้อความในอนาคตเท่านั้นที่จะถูกส่งต่อไปยังที่อยู่ที่คุณตั้งไว้
วิดีโอ - การใช้บริการนี้ อาจมีการแบ่งปันข้อมูลบางอย่างกับ YouTube

เคล็ดลับ
- คุณสามารถรวมการทำงานของตัวกรองเพื่อสร้างตัวกรองการติดป้ายกำกับและการเก็บถาวรได้หลากหลาย
- คุณสามารถลบหรือแก้ไขตัวกรองเก่าได้จากแท็บตัวกรองของเมนูการตั้งค่า