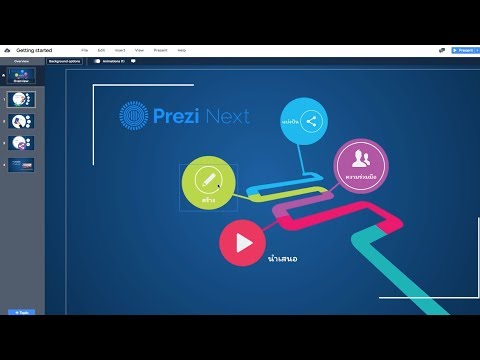การเพิ่มวิดีโอ YouTube ลงใน PowerPoint 2010 ทำให้คุณสามารถนำเสนองานได้อย่างราบรื่นโดยไม่ต้องสลับไปมาระหว่างอินเทอร์เน็ตเบราว์เซอร์และ PowerPoint วิดีโอ YouTube สามารถฝังลงในงานนำเสนอ PowerPoint 2010 ใดก็ได้โดยใช้คุณลักษณะ "แทรกวิดีโอ" หรือโดยการเพิ่ม URL ของวิดีโอลงในคุณสมบัติใต้แท็บของนักพัฒนา
ขั้นตอน
วิธีที่ 1 จาก 3: การใช้คุณลักษณะแทรกวิดีโอ

ขั้นตอนที่ 1 เปิดงานนำเสนอ PowerPoint ที่คุณต้องการแทรกวิดีโอ YouTube

ขั้นตอนที่ 2 เปิดอินเทอร์เน็ตเบราว์เซอร์ของคุณและไปที่วิดีโอ YouTube ที่คุณต้องการฝังลงในงานนำเสนอของคุณ

ขั้นตอนที่ 3 คลิกที่ "แชร์" ด้านล่างวิดีโอ YouTube จากนั้นคลิกที่ "ฝัง
” รหัส iframe ของวิดีโอจะแสดงบนหน้าจอ

ขั้นตอนที่ 4 คลิกขวาที่รหัส iframe ของวิดีโอ จากนั้นเลือก “คัดลอก
”

ขั้นตอนที่ 5 คลิกกลับไปที่งานนำเสนอ PowerPoint ของคุณและไปที่สไลด์ที่คุณต้องการให้แทรกวิดีโอ YouTube

ขั้นตอนที่ 6 คลิกที่แท็บ "แทรก" จากนั้นคลิกที่ "วิดีโอ
”

ขั้นตอนที่ 7 เลือก “วิดีโอจากเว็บไซต์
” ซึ่งจะเปิดกล่องโต้ตอบ "แทรกวิดีโอ"

ขั้นตอนที่ 8 คลิกขวาในช่องข้อความภายในกล่องโต้ตอบ จากนั้นเลือก “วาง
”

ขั้นตอน 9. คลิกที่ “แทรก
” วิดีโอ YouTube จะถูกฝังลงในงานนำเสนอ PowerPoint ของคุณ
วิธีที่ 2 จาก 3: การแก้ไขคุณสมบัติภายใต้แท็บของผู้พัฒนา

ขั้นตอนที่ 1 ไปที่สไลด์ในงานนำเสนอ PowerPoint ที่คุณต้องการให้แทรกวิดีโอ YouTube

ขั้นตอนที่ 2 คลิกที่แท็บ "นักพัฒนา" จากนั้นคลิกที่ปุ่ม "ตัวเลือกเพิ่มเติม" ในส่วนการควบคุม
ซึ่งจะเปิดกล่องโต้ตอบ "การควบคุมเพิ่มเติม"

ขั้นตอนที่ 3 เลือก “Shockwave Flash Object” จากนั้นคลิกที่ “ตกลง
” กล่องที่ปรับขนาดได้จะแสดงบนสไลด์ PowerPoint ที่สามารถปรับขนาดให้พอดีกับวิดีโอ YouTube ได้ตามต้องการ

ขั้นตอนที่ 4 คลิกที่กล่องที่ปรับขนาดได้ จากนั้นลากเพื่อระบุตำแหน่งที่คุณต้องการแทรกวิดีโอบนสไลด์

ขั้นที่ 5. คลิกขวาภายในกล่องที่ปรับขนาดได้ จากนั้นเลือก “Properties
” ซึ่งจะเป็นการเปิดเมนูคุณสมบัติ Shockwave Flash

ขั้นตอนที่ 6 เปิดอินเทอร์เน็ตเบราว์เซอร์ของคุณและไปที่วิดีโอ YouTube ที่คุณต้องการฝังในงานนำเสนอของคุณ

ขั้นตอนที่ 7 คลิกขวาที่ URL ของวิดีโอในแถบที่อยู่และเลือก "คัดลอก
”

ขั้นตอนที่ 8 คลิกกลับไปที่ PowerPoint แล้ววาง URL ของวิดีโอลงในช่องข้อความถัดจาก "ภาพยนตร์
”

ขั้นที่ 9. ลบ “watch?v=” จาก URL ของ YouTube ในฟิลด์ Movie และแทนที่ค่านี้ด้วย “v/
” ซึ่งจะทำให้วิดีโอ YouTube เล่นได้โดยตรงจากในงานนำเสนอของคุณ

ขั้นตอนที่ 10. ปิดหน้าต่างคุณสมบัติ จากนั้นคลิกที่แท็บ “สไลด์โชว์”

ขั้นตอนที่ 11 เลือก “เล่นจากสไลด์ปัจจุบัน
” เมื่อคุณคลิกบนสไลด์นั้นระหว่างการนำเสนอ PowerPoint วิดีโอ YouTube จะเริ่มเล่นโดยอัตโนมัติ
วิธีที่ 3 จาก 3: การแก้ไขปัญหา

ขั้นตอนที่ 1 ติดตั้งโปรแกรมปรับปรุงล่าสุดของ Microsoft Office สำหรับ PowerPoint 2010 หาก "วิดีโอจากเว็บไซต์" ไม่อยู่ในเมนูแบบเลื่อนลง "วิดีโอ" ตามที่ระบุไว้ในวิธีที่หนึ่งของบทความนี้
ขั้นตอนนี้จะแก้ไขข้อความแสดงข้อผิดพลาดต่อไปนี้เมื่อพยายามฝังวิดีโอ YouTube: “PowerPoint ไม่สามารถแทรกวิดีโอจากโค้ดฝังนี้ ตรวจสอบว่าโค้ดสำหรับฝังนั้นถูกต้อง แล้วลองอีกครั้ง”
ไปที่เว็บไซต์ของ Microsoft ที่ https://support.microsoft.com/en-us/kb/2837579 และเลือกตัวเลือกเพื่อดาวน์โหลดการอัปเดตล่าสุดของ PowerPoint 2010 หรือใช้ฟีเจอร์ Windows Update เพื่อติดตั้งการอัปเดต Office ล่าสุด

ขั้นตอนที่ 2 ลองติดตั้ง Adobe Shockwave Player หากตัวเลือก "วิดีโอจากเว็บไซต์" ใต้เมนูแบบเลื่อนลง "วิดีโอ" เป็นสีเทาหรือปิดใช้งาน
โปรแกรมนี้จำเป็นสำหรับการฝังวิดีโอ YouTube ใน PowerPoint 2010