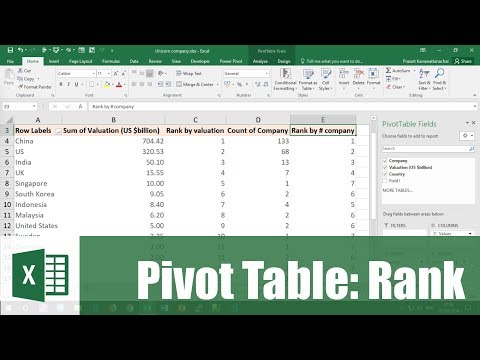บทความวิกิฮาวนี้จะแนะนำวิธีการเพิ่มบุคคลในรายชื่อติดต่อ Gmail Gmail จะเพิ่มบุคคลลงในรายชื่อผู้ติดต่อของคุณโดยอัตโนมัติเมื่อคุณส่งข้อความถึงพวกเขา แต่คุณสามารถเพิ่มผู้ติดต่อด้วยตนเองโดยใช้ Google Contacts หากคุณมี Android คุณสามารถใช้แอป Google Contacts หากคุณใช้คอมพิวเตอร์, iPhone หรือ iPad คุณสามารถเข้าถึง Google Contacts บนเว็บได้ที่ https://contacts.google.com คุณสามารถเพิ่มที่อยู่ติดต่อจากข้อความ Gmail ได้โดยตรงเมื่อดูกล่องจดหมาย Gmail บนคอมพิวเตอร์
ขั้นตอน
วิธีที่ 1 จาก 2: การใช้ Google Contacts

ขั้นตอนที่ 1 ไปที่ https://contacts.google.com ในเว็บเบราว์เซอร์
คุณสามารถทำได้ในเว็บเบราว์เซอร์บนคอมพิวเตอร์ โทรศัพท์ หรือแท็บเล็ตของคุณ หากคุณมี Android คุณสามารถเลือกใช้แอป Google Contacts แทนเว็บเบราว์เซอร์ ซึ่งมีไอคอนสีน้ำเงินที่มีโครงร่างสีขาวของบุคคล
- Android บางรุ่นมาพร้อมกับแอพ Contacts อื่น เพื่อให้แน่ใจว่าคุณใช้แอปที่ถูกต้อง ให้เปิด Play Store ค้นหา "Google Contacts " แล้วแตะ ติดตั้ง ในแอป Contacts โดย Google หากติดตั้งแอปแล้ว เยี่ยมเลย!
- หากคุณยังไม่ได้ลงชื่อเข้าใช้ คุณจะได้รับแจ้งให้ดำเนินการดังกล่าวก่อนจึงจะดำเนินการต่อได้

ขั้นตอนที่ 2 คลิกหรือกดเลือก +
มันคือเครื่องหมายบวกที่มุมขวาล่างของโทรศัพท์หรือแท็บเล็ต หรือ + สร้างผู้ติดต่อ ที่มุมซ้ายบนของคอมพิวเตอร์
หากคุณใช้ Android หน้าต่าง "สร้างรายชื่อติดต่อใหม่" จะเปิดขึ้นโดยอัตโนมัติ

ขั้นตอนที่ 3 คลิกหรือกดเลือก สร้างผู้ติดต่อ (คอมพิวเตอร์และ iPhone/iPad เท่านั้น)
ซึ่งจะเปิดหน้าต่าง "สร้างผู้ติดต่อใหม่" หากคุณมี Android ให้ไปยังขั้นตอนถัดไป

ขั้นตอนที่ 4 ป้อนข้อมูลติดต่อของบุคคล
ป้อนชื่อ นามสกุล หมายเลขโทรศัพท์ และที่อยู่อีเมลในแต่ละช่องที่เหมาะสม แต่อาจถูกกรอกไว้ล่วงหน้าหากข้อมูล Gmail ของผู้ติดต่อนั้นถูกต้อง
- คลิกหรือแตะ ดูเพิ่มเติม เพื่อขยายตัวเลือกเพิ่มเติม เช่น ตัวเลือกสำหรับการสะกดตามสัทศาสตร์ ชื่อเล่น และอื่นๆ
- รู้สึกอิสระที่จะปล่อยให้อะไรว่างเปล่า ตัวอย่างเช่น หากคุณต้องการเพียงแค่ป้อนที่อยู่อีเมลสำหรับผู้ติดต่อ ไม่จำเป็นต้องป้อนหมายเลขโทรศัพท์หรือสิ่งอื่นใด

ขั้นตอนที่ 5. คลิกหรือกดเลือก บันทึก
ที่มุมขวาล่าง การดำเนินการนี้จะบันทึกผู้ติดต่อใหม่ของคุณลงในรายชื่อผู้ติดต่อ Gmail ของคุณ
วิธีที่ 2 จาก 2: การเพิ่มจากข้อความ Gmail

ขั้นตอนที่ 1. ไปที่ https://www.gmail.com ในเว็บเบราว์เซอร์ของคุณ
ซึ่งจะเป็นการเปิดกล่องจดหมาย Gmail ของคุณ หากคุณลงชื่อเข้าใช้บัญชี Google ในเว็บเบราว์เซอร์อยู่แล้ว หากคุณไม่ได้ลงชื่อเข้าใช้ ให้ทำตามคำแนะนำบนหน้าจอเพื่อทำตอนนี้
คุณสามารถทำได้โดยใช้ Gmail.com บนคอมพิวเตอร์เท่านั้น ซึ่งไม่สามารถทำได้ในแอป Gmail มือถือ

ขั้นตอนที่ 2 คลิกข้อความอีเมลจากบุคคลที่คุณต้องการเพิ่ม
เนื้อหาของข้อความจะปรากฏขึ้น

ขั้นตอนที่ 3 วางเมาส์เหนือชื่อของบุคคลนั้น
ทางด้านบนของข้อความ หลังจากนั้นครู่หนึ่ง หน้าต่างป๊อปอัปขนาดเล็กจะปรากฏขึ้น

ขั้นตอนที่ 4 คลิกข้อมูลเพิ่มเติมในหน้าต่างป๊อปอัป
ที่ด้านซ้ายล่างของหน้าต่าง ซึ่งจะขยายแผงทางด้านขวาของ Gmail

ขั้นตอนที่ 5. คลิกไอคอนเพิ่มผู้ติดต่อ
มันคือโครงร่างของบุคคลที่มีเครื่องหมายบวกที่มุมบนขวาของแผงด้านขวา การดำเนินการนี้จะเพิ่มผู้ส่งไปยังที่อยู่ติดต่อ Gmail ของคุณ
หากคุณไม่เห็นไอคอนนี้ แสดงว่าบุคคลนั้นอยู่ในรายชื่อผู้ติดต่อของคุณแล้ว
วิดีโอ - การใช้บริการนี้ อาจมีการแบ่งปันข้อมูลบางอย่างกับ YouTube

เคล็ดลับ
- คุณยังสามารถนำเข้าที่อยู่ติดต่อไปยัง Gmail จากบริการอีเมลอื่น (เช่น Yahoo)
- หากคุณส่งข้อความถึงใครบางคนใน Gmail ผู้ติดต่อจะถูกบันทึกโดยอัตโนมัติ รายชื่อติดต่อจะถูกบันทึกโดยอัตโนมัติเมื่อคุณโต้ตอบกับผู้คนโดยใช้ผลิตภัณฑ์อื่นๆ ของ Google เช่น การแชร์ไฟล์ใน Google ไดรฟ์ หรือรูปภาพใน Google Photos
- ถ้าคุณไม่ต้องการให้ Gmail บันทึกผู้ติดต่อโดยอัตโนมัติเมื่อคุณเขียนถึงคนอื่น ให้ไปที่ https://mail.google.com/mail#settings/general ในเว็บเบราว์เซอร์ เลื่อนลงไปที่ "สร้างผู้ติดต่อสำหรับการเติมข้อความอัตโนมัติ " และ เลือก ฉันจะเพิ่มผู้ติดต่อเอง.