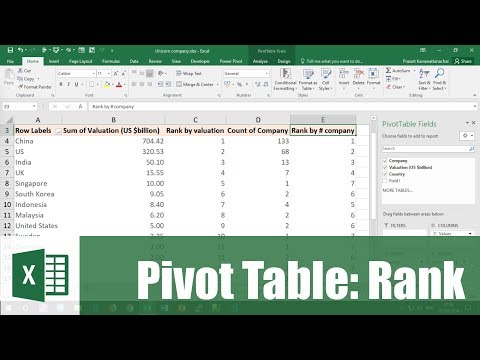เคยต้องการที่จะเลือกแถวอื่น ๆ เช่นแถวอื่นหรือไม่? บางทีคุณอาจต้องการใช้สีพื้นหลังกับพวกเขา บางทีคุณอาจต้องการลบออก การพยายามดำเนินการด้วยตนเองในแถวหลายร้อยแถวเป็นการเปลืองแรงเปล่าเพราะสามารถทำได้โดยอัตโนมัติ นี่คือคำอธิบายซอฟต์แวร์ที่ไม่เชื่อเรื่องพระเจ้า ไม่ว่าคุณจะใช้ Excel, Numbers, OpenOffice.org Calc, Google Docs หรือ Gnumeric.org
ขั้นตอน

ขั้นตอนที่ 1 เลือกเซลล์ว่างในแถวเดียวกันแต่อยู่ติดกับคอลัมน์ที่คุณต้องการจัดเรียง

ขั้นตอนที่ 2. พิมพ์ =MOD(ROW();2)

ขั้นตอนที่ 3 หากคุณใช้ Excel ให้พิมพ์ =MOD(ROW(), 2)

ขั้นตอนที่ 4. กรอกสูตรนี้ลงไปด้านล่าง

ขั้นตอนที่ 5. ตอนนี้คุณสามารถ;
- จัดเรียงทั้งแผ่นงานตามคอลัมน์นี้โดยเรียงตามตัวอักษรจากน้อยไปมาก หรือ
- ใช้ตัวกรอง

ขั้นตอนที่ 6 หากต้องการใช้สีพื้นหลังกับแถวอื่น ให้ไปที่การจัดรูปแบบตามเงื่อนไข

ขั้นตอนที่ 7 เลือก Formula is แล้ว =MOD(ROW();2) แต่แทนที่; ด้วย a หากคุณใช้ Excel