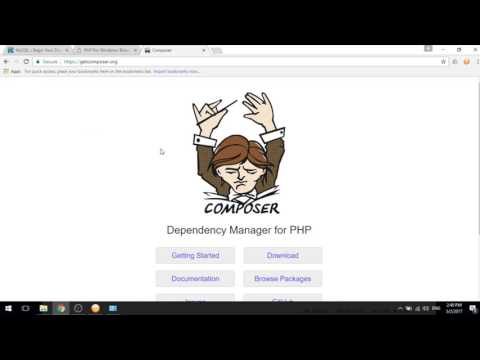บทความวิกิฮาวนี้จะแนะนำวิธีการปกป้องไฟล์ PDF ของคุณ คุณสามารถสร้าง PDF และป้องกันไม่ให้แก้ไขและคัดลอกภายใน Adobe Acrobat
ขั้นตอน
วิธีที่ 1 จาก 2: การเข้ารหัสด้วย Certificate

ขั้นตอนที่ 1. เปิดเอกสารของคุณใน Acrobat
คุณสามารถเปิดไฟล์ของคุณใน Adobe Acrobat โดยไปที่ ไฟล์ > เปิด หรือคุณสามารถคลิกขวาที่ไฟล์ในเบราว์เซอร์ไฟล์ของคุณและคลิก เปิดด้วย > Adobe Acrobat.
หากคุณไม่มี Adobe Acrobat คุณสามารถทดลองใช้งานฟรี 7 วัน

ขั้นตอนที่ 2 คลิกเครื่องมือ
คุณจะเห็นสิ่งนี้ที่มุมขวาบนหรือมุมซ้ายของหน้าต่างซอฟต์แวร์
บานหน้าต่างจะเลื่อนลง

ขั้นตอนที่ 3 คลิกการป้องกัน
เมนูอื่นลดลง

ขั้นตอนที่ 4 คลิกเข้ารหัส
โดยปกติจะเป็นตัวเลือกแรกในเมนู

ขั้นตอนที่ 5. คลิกเข้ารหัสด้วยใบรับรอง
หากคุณรู้ว่าคุณกำลังส่ง PDF ให้ใครและที่อยู่อีเมลของบุคคลนั้น ให้คลิก "เข้ารหัสด้วยใบรับรอง" หากคุณประสบปัญหาในการแชร์ PDF ด้วยการเข้ารหัสใบรับรอง ให้ลองเปลี่ยนเป็นการเข้ารหัสด้วยรหัสผ่าน
- ตรวจสอบให้แน่ใจว่าคุณเพิ่มชื่อของคุณเองในรายการ มิฉะนั้น คุณจะไม่สามารถเปิด PDF ของคุณได้
- คุณยังสามารถตั้งค่าการอนุญาตสำหรับแต่ละบุคคลที่สามารถเข้าถึงไฟล์ได้ หากคุณใช้การเข้ารหัสใบรับรองโดยคลิกเพื่อเลือกชื่อของพวกเขาจากรายการ แล้วคลิก สิทธิ์.

ขั้นตอนที่ 6. บันทึกเอกสาร
กด Ctrl+S (Windows) หรือ ⌘ Cmd+S (Mac) เพื่อบันทึกการเปลี่ยนแปลง
วิธีที่ 2 จาก 2: การเข้ารหัสด้วยรหัสผ่าน

ขั้นตอนที่ 1. เปิดเอกสารของคุณใน Acrobat
คุณสามารถเปิดไฟล์ของคุณภายใน Adobe Acrobat โดยไปที่ ไฟล์ > เปิด หรือคุณสามารถคลิกขวาที่ไฟล์ในเบราว์เซอร์ไฟล์ของคุณและคลิก เปิดด้วย > Adobe Acrobat.
หากคุณไม่มี Adobe Acrobat คุณสามารถทดลองใช้งานฟรี 7 วัน

ขั้นตอนที่ 2 คลิกเครื่องมือ
คุณจะเห็นสิ่งนี้ที่มุมขวาบนหรือมุมซ้ายของหน้าต่างซอฟต์แวร์
บานหน้าต่างจะเลื่อนลง

ขั้นตอนที่ 3 คลิกการป้องกัน
เมนูอื่นลดลง

ขั้นตอนที่ 4 คลิกเข้ารหัส
โดยปกติจะเป็นตัวเลือกแรกในเมนู

ขั้นตอนที่ 5. คลิกเข้ารหัสด้วยรหัสผ่าน
หากคุณไม่ทราบว่าคุณกำลังส่ง PDF ให้ใครหรือไม่มีที่อยู่อีเมล ให้คลิก "เข้ารหัสด้วยรหัสผ่าน" เพื่อให้ทุกคนที่มีรหัสผ่านสามารถเข้าถึงได้ การเข้ารหัสด้วยรหัสผ่านเป็นเรื่องปกติและเป็นที่ยอมรับมากกว่าใบรับรอง
- หากคุณใช้การเข้ารหัสใบรับรองหรือรหัสผ่าน ให้ยกเลิกการเลือกช่องข้าง "เปิดใช้การคัดลอกหรือแก้ไขข้อความ รูปภาพ และเนื้อหาอื่นๆ" เพื่อป้องกันไม่ให้ผู้อื่นทำสำเนาไฟล์
- หากคุณเลือกเข้ารหัสด้วยรหัสผ่าน คุณสามารถสร้างรหัสผ่านที่อนุญาตให้ผู้อื่นเปิดและดู PDF ของคุณได้ แต่ไม่อนุญาตให้แก้ไข คุณยังสามารถสร้างรหัสผ่านสำหรับแก้ไขเพื่อให้ทำการเปลี่ยนแปลงได้ คุณยังสามารถเลือกจากเมนูดรอปดาวน์หากต้องการอนุญาตให้พิมพ์และเปลี่ยนแปลง

ขั้นตอนที่ 6. บันทึกเอกสาร
กด Ctrl+S (Windows) หรือ ⌘ Cmd+S (Mac) เพื่อบันทึกการเปลี่ยนแปลง