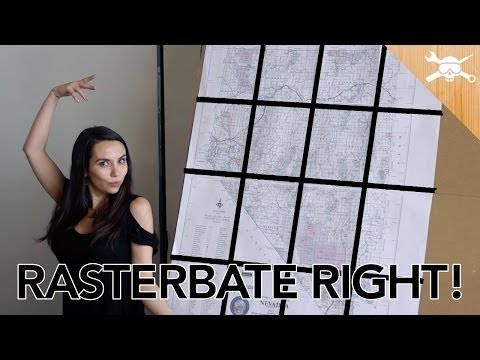หากคุณต้องการเริ่มเขียนโปรแกรมใน Python บนพีซี Windows คุณจะต้องดาวน์โหลดและติดตั้งเวอร์ชันของ Python บทความวิกิฮาวนี้จะแนะนำวิธีการติดตั้ง Python (2 หรือ 3) โดยใช้ตัวติดตั้ง Windows อย่างเป็นทางการ รวมไปถึงวิธีแก้ไข "python is not be beenรับรู้ว่าเป็นคำสั่งภายในหรือภายนอก" ที่ผู้ใช้บางคนพบหลังจากติดตั้ง
ขั้นตอน
วิธีที่ 1 จาก 3: การติดตั้ง Python 3

ขั้นตอนที่ 1. ไปที่
Python เวอร์ชันล่าสุดจะปรากฏบนปุ่ม "ดาวน์โหลด" ใกล้กับด้านบนของหน้าเสมอ
หากคุณต้องการใช้ Python 2 โปรดดูวิธี "การติดตั้ง Python 2"

ขั้นตอนที่ 2. คลิก ดาวน์โหลด Python
หากยังไม่เริ่มดาวน์โหลดทันที ให้คลิกบันทึกในหน้าต่างป๊อปอัปเพื่อเริ่มต้น
Python 3.7 และใหม่กว่าจะทำงานบนระบบปฏิบัติการ Windows ใดๆ ยกเว้น Windows XP หากคุณต้องการติดตั้ง Python 3 บน XP ให้เลื่อนลงมาแล้วคลิก Download ถัดจาก Python 3.4 เวอร์ชันที่อัปเดตล่าสุด

ขั้นตอนที่ 3 เรียกใช้ตัวติดตั้ง
คุณสามารถทำได้โดยดับเบิลคลิก python-.exe ในโฟลเดอร์ดาวน์โหลดของคุณ

ขั้นตอนที่ 4 ทำเครื่องหมายที่ช่องถัดจาก "เพิ่ม Python ไปยัง PATH
" ที่ด้านล่างของหน้าต่าง
หากคุณไม่เห็นตัวเลือกนี้ คุณจะต้องทำตามวิธีนี้หลังจากติดตั้ง Python เสร็จแล้ว

ขั้นตอนที่ 5. คลิกกำหนดการติดตั้งเอง
ที่ลิงค์สีน้ำเงินที่สองบนหน้าต่าง

ขั้นตอนที่ 6 ตรวจสอบตัวเลือกการติดตั้งและคลิกถัดไป
คุณสมบัติทั้งหมดของ Python จะถูกเลือกโดยค่าเริ่มต้น ยกเว้นกรณีที่คุณต้องการข้ามการติดตั้งส่วนใดส่วนหนึ่งของแพ็คเกจนี้ ให้ปล่อยการตั้งค่าเหล่านี้ไว้ตามลำพัง

ขั้นตอนที่ 7 ทำเครื่องหมายที่ช่องถัดจาก "ติดตั้งสำหรับผู้ใช้ทั้งหมด
" หากคุณเป็นผู้ดูแลระบบ ตัวเลือกนี้ช่วยให้แน่ใจว่าผู้ใช้อื่นในคอมพิวเตอร์เครื่องนี้สามารถใช้ Python ได้ นอกจากนี้ยังเปลี่ยนตำแหน่งการติดตั้งเป็น Program Files\(x86)\Python(version) แทนไลบรารีส่วนตัวของคุณ
- หากคุณไม่มีตัวเลือกให้เลือก "Add Python to PATH" ก่อนหน้านี้ ให้จดบันทึกไดเร็กทอรีการติดตั้งที่ปรากฏที่นี่ คุณจะต้องเพิ่มลงในตัวแปรระบบของคุณหลังจากติดตั้ง
- ถ้าคุณไม่ต้องการให้ใครในคอมพิวเตอร์ใช้ Python ได้ ก็ไม่ต้องเลือกช่องนี้

ขั้นตอนที่ 8 คลิก ติดตั้ง
ที่ด้านล่างของหน้าต่าง

ขั้นตอนที่ 9 คลิกใช่เพื่อยืนยัน
สิ่งนี้จะติดตั้ง Python บนพีซีของคุณ เมื่อการติดตั้งเสร็จสมบูรณ์ คุณจะเห็นหน้าต่าง "การตั้งค่าสำเร็จ" อย่าเพิ่งปิด

ขั้นตอนที่ 10. คลิกปิดการใช้งานจำกัดความยาวเส้นทาง
ทางด้านล่างของหน้าต่าง "Setup was Success" ขั้นตอนสุดท้ายนี้ช่วยให้แน่ใจว่า Python (และแอปอื่นๆ) ใช้เส้นทางที่มีความยาวมากกว่า 260 อักขระ

ขั้นตอนที่ 11 คลิกใช่เพื่อยืนยัน
Python ได้รับการติดตั้งและพร้อมใช้งานแล้ว

ขั้นตอนที่ 12 คลิก ปิด เพื่อออกจากโปรแกรมติดตั้ง

ขั้นตอนที่ 13 ทดสอบการติดตั้ง Python ของคุณ
วิธีตรวจสอบให้แน่ใจว่าได้ตั้งค่าพาธอย่างถูกต้อง:
- พิมพ์ cmd ในแถบค้นหาของ Windows แล้วกด ↵ Enter
- พิมพ์ python แล้วกด ↵ Enter คุณควรเห็น >>> ที่จุดเริ่มต้นของบรรทัดปัจจุบัน ซึ่งหมายความว่า Python ทำงานและมีการตั้งค่าเส้นทางอย่างถูกต้อง
- หากคุณเห็นข้อผิดพลาดที่ระบุว่า "ไม่รู้จักหลามเป็นคำสั่งภายในหรือภายนอก " ให้ดูวิธีการ "เพิ่มเส้นทางหลามไปยัง Windows"
- พิมพ์ exit() เพื่อกลับไปที่พรอมต์คำสั่ง
วิธีที่ 2 จาก 3: การติดตั้ง Python 2

ขั้นตอนที่ 1. ไปที่ https://www.python.org/downloads ในเว็บเบราว์เซอร์
ใช้วิธีนี้หากคุณต้องการเขียนโค้ดใน Python 2 แทน (หรือเพิ่มเติมจาก) Python 3 ใน Windows

ขั้นตอนที่ 2 เลื่อนลงและคลิกเวอร์ชัน Python 2
เวอร์ชันต่างๆ จะปรากฏภายใต้ "กำลังมองหารุ่นที่เฉพาะเจาะจงหรือไม่" หัวข้อ.
หากคุณไม่ทราบว่าจะติดตั้ง Python 2 เวอร์ชันใด เพียงคลิกเวอร์ชันแรกที่ขึ้นต้นด้วย "2" ในรายการ. เพื่อให้แน่ใจว่าคุณกำลังใช้เวอร์ชันที่อัปเดตล่าสุด

ขั้นตอนที่ 3 เลื่อนลงและเลือกตัวติดตั้ง
การดำเนินการนี้จะดาวน์โหลดตัวติดตั้งลงในคอมพิวเตอร์ของคุณ แม้ว่าคุณอาจต้องคลิกบันทึกเพื่อเริ่มการดาวน์โหลด
- หากคุณมีคอมพิวเตอร์ 64 บิต ให้เลือกตัวติดตั้ง Windows x86-64 MSI
- หากคุณกำลังใช้คอมพิวเตอร์ 32 บิต ให้เลือกตัวติดตั้ง Windows x86 MSI

ขั้นตอนที่ 4 เรียกใช้โปรแกรมติดตั้ง Python
คุณสามารถทำได้โดยดับเบิลคลิก หลาม- (รุ่น).msi ในโฟลเดอร์ดาวน์โหลดของคุณ

ขั้นตอนที่ 5. เลือกตัวเลือกสำหรับการติดตั้ง
หากคุณต้องการให้ผู้ใช้พีซีรายอื่นสามารถใช้ Python ได้ ให้เลือกติดตั้งสำหรับผู้ใช้ทั้งหมด ถ้าไม่ใช่ ให้เลือกติดตั้งเพื่อฉัน

ขั้นตอนที่ 6 คลิกถัดไป
ที่มุมขวาล่าง

ขั้นตอนที่ 7 เลือกไดเร็กทอรีการติดตั้ง (ไม่บังคับ)
ไดเร็กทอรีเริ่มต้นนั้นใช้ได้สำหรับคนส่วนใหญ่ แต่คุณสามารถเปลี่ยนได้หากต้องการโดยเลือกโฟลเดอร์อื่นจากเมนู

ขั้นตอนที่ 8 คลิกถัดไป

ขั้นตอนที่ 9 เลื่อนลงไปที่ด้านล่างของรายการคุณสมบัติ "ปรับแต่ง Python"
คุณควรเห็นตัวเลือกที่เรียกว่า "เพิ่ม python.exe ไปยังเส้นทาง" อาจมี "X" อยู่ที่ปุ่มที่เกี่ยวข้อง
หากคุณไม่เห็นตัวเลือกนี้ ให้ดูวิธีนี้หลังจากติดตั้ง Python

ขั้นตอนที่ 10. คลิกปุ่ม X ข้าง "Add python.exe to Path
เมนูจะขยาย

ขั้นตอนที่ 11 คลิก จะถูกติดตั้งบนฮาร์ดไดรฟ์ในเครื่อง
เพื่อให้แน่ใจว่าคุณสามารถเรียกใช้คำสั่ง Python ได้จากทุกที่โดยไม่ต้องพิมพ์เส้นทางแบบเต็มไปยัง Python

ขั้นตอนที่ 12 คลิกถัดไป
ป๊อปอัปความปลอดภัยจะปรากฏบนระบบส่วนใหญ่ ณ จุดนี้

ขั้นตอนที่ 13 คลิก ใช่ เพื่อดำเนินการต่อ
สิ่งนี้จะติดตั้ง Python 2 บนพีซี ในอีกสักครู่ คุณจะเห็นหน้าต่างที่ระบุว่า "ดำเนินการติดตั้ง Python ให้เสร็จสิ้น"

ขั้นตอนที่ 14. คลิก เสร็จสิ้น ในตัวติดตั้ง
ติดตั้ง Python แล้ว

ขั้นตอนที่ 15. ทดสอบการติดตั้ง Python ของคุณ
วิธีตรวจสอบให้แน่ใจว่าได้ตั้งค่าพาธอย่างถูกต้อง:
- พิมพ์ cmd ในแถบค้นหาของ Windows แล้วกด ↵ Enter
- พิมพ์ python แล้วกด ↵ Enter คุณควรเห็น >>> ที่จุดเริ่มต้นของบรรทัดปัจจุบัน ซึ่งหมายความว่า Python ทำงานและมีการตั้งค่าเส้นทางอย่างถูกต้อง
- หากคุณเห็นข้อผิดพลาดที่ระบุว่า "ไม่รู้จักหลามเป็นคำสั่งภายในหรือภายนอก " ให้ดูวิธีการ "เพิ่มเส้นทางหลามไปยัง Windows"
- พิมพ์ exit() เพื่อกลับไปที่พรอมต์คำสั่ง
วิธีที่ 3 จาก 3: การเพิ่มเส้นทาง Python ให้กับ Windows

ขั้นตอนที่ 1 กด ⊞ Win+R เพื่อเปิดกล่องโต้ตอบเรียกใช้
ใช้วิธีนี้หากคุณกำลังติดตั้งเวอร์ชันเก่าหรือเห็นข้อผิดพลาด "python ไม่เป็นที่รู้จักว่าเป็นคำสั่งภายในหรือภายนอก" เมื่อพยายามใช้ Python

ขั้นตอนที่ 2 พิมพ์ sysdm.cpl แล้วคลิกตกลง
ซึ่งจะเปิดกล่องโต้ตอบคุณสมบัติของระบบ

ขั้นตอนที่ 3 คลิกแท็บขั้นสูง
ที่ด้านบนของหน้าต่าง

ขั้นตอนที่ 4 คลิก ตัวแปรสภาพแวดล้อม
อยู่ใกล้ด้านล่างของหน้าต่าง

ขั้นตอนที่ 5. เลือกตัวแปร Path ภายใต้ "ตัวแปรระบบ
"อยู่ในกลุ่มตัวแปรที่สอง (ไม่ใช่กลุ่ม "ตัวแปรผู้ใช้" ด้านบน)

ขั้นตอนที่ 6 คลิก แก้ไข
ที่ด้านล่างของหน้าต่าง

ขั้นตอนที่ 7 แก้ไขตัวแปรใน Windows Vista และรุ่นก่อนหน้า
หากคุณกำลังใช้ Windows 10, 8 หรือ 7 ให้ข้ามไปยังขั้นตอนถัดไป หากคุณกำลังใช้ XP หรือ Vista:
- คลิกภายในช่อง "ค่าตัวแปร" เพื่อยกเลิกการเลือกข้อความที่เลือก
- เลื่อนไปจนสุดข้อความที่อยู่ในช่อง "ค่าตัวแปร"
- พิมพ์อัฒภาค; ที่ส่วนท้ายของข้อความ (ไม่มีช่องว่าง)
- พิมพ์เส้นทางแบบเต็มไปยัง Python (เช่น C:\Python27) หลังเครื่องหมายอัฒภาค
- พิมพ์อัฒภาค; ต่อท้ายสิ่งที่คุณเพิ่งพิมพ์ (ไม่ต้องเว้นวรรค)
- พิมพ์เส้นทางแบบเต็มอีกครั้ง แต่เพิ่ม \Scripts ต่อท้าย ตัวอย่าง: C:\Python27\Scripts;C:\Python27\Scripts
- คลิก ตกลง จนกว่าคุณจะปิดหน้าต่างทั้งหมด แล้วรีสตาร์ทพีซีของคุณ ไม่จำเป็นต้องดำเนินการต่อด้วยวิธีนี้

ขั้นตอนที่ 8 คลิกใหม่
ที่เป็นปุ่มแรกใกล้มุมขวาบนของหน้าต่าง

ขั้นตอนที่ 9 ป้อนเส้นทางแบบเต็มไปยัง Python
ตัวอย่างเช่น หากติดตั้ง Python ไว้ที่ C:\Python27 ให้พิมพ์ลงในช่อง

ขั้นตอนที่ 10. กด ↵ Enter
ตอนนี้คุณจะต้องป้อนอีกหนึ่งเส้นทาง

ขั้นตอนที่ 11 คลิกใหม่อีกครั้ง

ขั้นตอนที่ 12. ป้อนเส้นทางแบบเต็มไปยังไดเร็กทอรี "สคริปต์" ของ Python
นี่เป็นเส้นทางเดียวกับที่คุณพิมพ์ก่อนหน้านี้ ยกเว้นคุณจะเพิ่ม \Scripts ต่อท้าย
ตัวอย่างเช่น C:\Python27\Scripts

ขั้นตอนที่ 13 กด ↵ Enter
ตัวแปรใหม่ของคุณจะถูกบันทึกไว้

ขั้นตอนที่ 14. คลิกตกลง แล้วก็ ตกลงอีกครั้ง
ในตอนนี้ คุณควรจะสามารถเรียกใช้ Python จากบรรทัดคำสั่งได้เพียงแค่พิมพ์ python