คำแนะนำเหล่านี้จะสอนวิธีเริ่มต้นและคอมไพล์โปรแกรม Java สั้น ๆ โดยใช้ Eclipse รุ่น Indigo Eclipse เป็นสภาพแวดล้อมการพัฒนาแบบรวมโอเพนซอร์ซฟรีที่คุณสามารถใช้เพื่อพัฒนาโปรแกรม Java รวมถึงโปรแกรมในภาษาอื่นๆ บทช่วยสอนนี้อนุมานว่าคุณได้ติดตั้ง Eclipse บนคอมพิวเตอร์ของคุณแล้ว จุดประสงค์ของบทช่วยสอนนี้คือเพื่อช่วยให้คุณไปยังส่วนต่างๆ ของ Eclipse และแสดงคุณลักษณะบางอย่างของ Eclipse Eclipse นั้นง่ายต่อการเรียนรู้และจะเพิ่มประสิทธิภาพการทำงานของคุณอย่างมาก
ขั้นตอน

ขั้นตอนที่ 1 เริ่มต้นด้วยการสร้างโปรเจ็กต์ Java ใหม่
มีหลายวิธีในการทำสิ่งนี้ให้สำเร็จ คุณสามารถคลิกลูกศรถัดจากไอคอนซ้ายสุดบนแถบเครื่องมือและเลือก "Java Project" จากเมนูแบบเลื่อนลง อีกวิธีหนึ่ง คุณสามารถเริ่มโปรเจ็กต์ Java ใหม่โดยเลือก "ไฟล์" จากนั้นเลือก "ใหม่" ตามด้วย "โปรเจ็กต์ Java" คุณยังสามารถใช้ปุ่มลัด Alt+Shift+N

ขั้นตอนที่ 2 ป้อนชื่อโครงการ
คุณจะเห็นหน้าต่างชื่อ "สร้างโปรเจ็กต์ Java" ปุ่ม "ถัดไป" และ "เสร็จสิ้น" ที่ด้านล่างของหน้าต่างจะเป็นสีเทาจนกว่าจะป้อนชื่อโครงการในฟิลด์แรก หากต้องการดำเนินการต่อ ให้ตั้งชื่อโปรเจ็กต์ของคุณและป้อนลงในฟิลด์นี้ สำหรับบทช่วยสอนนี้ เราจะใช้ชื่อ "Project1" ป้อนชื่อแล้วคลิก "เสร็จสิ้น" โปรเจ็กต์ใหม่ของคุณจะปรากฏทางด้านซ้ายของหน้าจอภายใต้ "Package Explorer" ท่ามกลางโปรเจ็กต์ที่มีอยู่ โครงการต่างๆ เรียงตามลำดับตัวอักษร

ขั้นตอนที่ 3 เริ่มคลาส Java ใหม่
ก่อนที่คุณจะเริ่มเขียนโค้ด คุณจะต้องสร้างคลาส Java ใหม่ คลาสเป็นพิมพ์เขียวสำหรับวัตถุ มันกำหนดข้อมูลที่เก็บไว้ในวัตถุเช่นเดียวกับการกระทำของมัน สร้างชั้นเรียนโดยคลิกที่ไอคอน "New Java Class" ซึ่งดูเหมือนวงกลมสีเขียวที่มีตัวอักษร "C" อยู่ตรงกลาง

ขั้นตอนที่ 4 ป้อนชื่อชั้นเรียนของคุณ
คุณจะเห็นหน้าต่างชื่อ "Java Class" หากต้องการดำเนินการต่อ ให้ป้อนชื่อชั้นเรียนของคุณลงในช่อง "ชื่อ" เนื่องจากคลาสนี้จะเป็นคลาสหลักของโปรเจ็กต์อย่างง่าย ให้เลือกช่องการเลือกที่ระบุว่า "public static void main(String args)" เพื่อรวมเมธอด stub หลังจากนั้นคลิก "เสร็จสิ้น"

ขั้นตอนที่ 5. ป้อนรหัส Java ของคุณ
สร้างคลาสใหม่ของคุณที่ชื่อว่า Class1.java แล้ว ปรากฏขึ้นพร้อมกับเมธอด "public static void main(String args)" พร้อมกับความคิดเห็นที่สร้างขึ้นโดยอัตโนมัติ เมธอดจะมีลำดับของคำสั่งที่โปรแกรมจะดำเนินการ ความคิดเห็นคือคำสั่งที่คอมไพเลอร์ละเว้น ข้อคิดเห็นถูกใช้โดยโปรแกรมเมอร์เพื่อจัดทำเอกสารโค้ดของตน แก้ไขไฟล์นี้และใส่โค้ดสำหรับโปรแกรม Java ของคุณ

ขั้นตอนที่ 6 ระวังข้อผิดพลาดในรหัสของคุณ
ข้อผิดพลาดใดๆ จะถูกขีดเส้นใต้ด้วยสีแดง และไอคอนที่มี "X" จะปรากฏขึ้นทางด้านซ้าย แก้ไขข้อผิดพลาดของคุณ เมื่อวางเมาส์เหนือไอคอนข้อผิดพลาด คุณจะเห็นกล่องคำแนะนำที่แสดงวิธีแก้ไขข้อผิดพลาด ในบทช่วยสอนนี้ เราจะดับเบิลคลิก "สร้างคำตอบของตัวแปรในเครื่อง" เพื่อให้ประกาศตัวแปรก่อนใช้งาน

ขั้นตอนที่ 7 ตรวจสอบให้แน่ใจว่าโปรแกรมทั้งหมดของคุณไม่มีข้อผิดพลาด
มีข้อผิดพลาดสามประเภทที่คุณต้องระวัง: ข้อผิดพลาดทางไวยากรณ์ ข้อผิดพลาดรันไทม์ และข้อผิดพลาดทางตรรกะ คอมไพเลอร์จะแจ้งเตือนคุณถึงข้อผิดพลาดทางไวยากรณ์ข้อแรกจากสามข้อนี้ ตัวอย่างของข้อผิดพลาดทางไวยากรณ์คือชื่อตัวแปรที่สะกดผิดหรือเครื่องหมายอัฒภาคหายไป จนกว่าคุณจะลบข้อผิดพลาดทางไวยากรณ์ทั้งหมดออกจากโค้ดของคุณ โปรแกรมของคุณจะไม่คอมไพล์ ขออภัย คอมไพเลอร์จะไม่ตรวจจับข้อผิดพลาดขณะทำงานหรือข้อผิดพลาดทางตรรกะ ตัวอย่างของข้อผิดพลาดรันไทม์กำลังพยายามเปิดไฟล์ที่ไม่มีอยู่ ตัวอย่างของข้อผิดพลาดทางตรรกะคือการเปิดและใช้ข้อมูลจากไฟล์ที่ไม่ถูกต้อง

ขั้นตอนที่ 8 รวบรวมโปรแกรมของคุณ
เมื่อโปรแกรมของคุณปราศจากข้อผิดพลาดแล้ว ให้คลิกไอคอนสามเหลี่ยมเพื่อเรียกใช้โปรแกรมของคุณ อีกวิธีในการเรียกใช้โปรแกรมของคุณคือเลือก "เรียกใช้" จากเมนูหลัก แล้วเลือก "เรียกใช้" อีกครั้งจากเมนูแบบเลื่อนลง ปุ่มลัดคือ Ctrl+F11

ขั้นตอนที่ 9 ตรวจสอบว่าผลลัพธ์เป็นสิ่งที่คุณคาดหวัง
เมื่อโปรแกรมของคุณทำงาน ผลลัพธ์ หากมี จะปรากฏบนคอนโซลที่ด้านล่างของหน้าจอ ในบทช่วยสอนนี้ โปรแกรม Java ของเราได้เพิ่มจำนวนเต็มสองตัวเข้าด้วยกัน เนื่องจากสองบวกสองเท่ากับสี่ โปรแกรมจึงทำงานตามที่ตั้งใจไว้

ขั้นตอนที่ 10. แก้ไขข้อผิดพลาดรันไทม์หรือตรรกะ
ตามที่ระบุไว้ก่อนหน้านี้ คอมไพเลอร์จะตรวจจับข้อผิดพลาดทางไวยากรณ์เท่านั้น หากผลลัพธ์ของโปรแกรมของคุณแตกต่างจากที่คุณคาดไว้ อาจมีข้อผิดพลาดแม้ว่าโปรแกรมจะคอมไพล์แล้ว ตัวอย่างเช่น หากผลลัพธ์เป็นศูนย์แทนที่จะเป็นสี่ แสดงว่ามีข้อผิดพลาดในการคำนวณของโปรแกรม
วิดีโอ - การใช้บริการนี้ อาจมีการแบ่งปันข้อมูลบางอย่างกับ YouTube
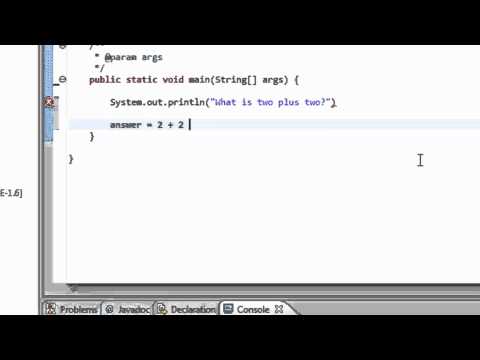
เคล็ดลับ
- คุณสามารถเริ่มโครงการใหม่โดยใช้ทางลัด Alt+Shift+N
- คุณสามารถเรียกใช้โปรแกรมของคุณโดยใช้ปุ่มลัด Ctrl+F11
- การคอมไพล์โปรแกรมจะบันทึกโดยอัตโนมัติ
คำเตือน
- อย่าลืมบันทึกงานของคุณบ่อยๆ เพื่อที่คุณจะไม่สูญเสียอะไรเลยหาก Eclipse เกิดขัดข้อง
- Eclipse จะไม่เสนอคำแนะนำในการแก้ไขข้อผิดพลาดในการคอมไพล์ทุกอย่างที่คุณทำ







