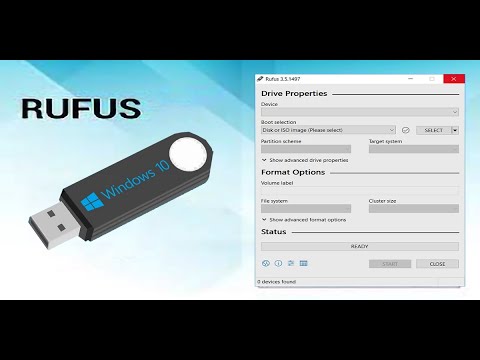การอัปเดตซอฟต์แวร์ของ Blackberry จะทำให้คุณเพลิดเพลินไปกับคุณลักษณะและการปรับปรุงล่าสุดที่เผยแพร่ใน Blackberry OS คุณสามารถอัปเดตซอฟต์แวร์ Blackberry ได้โดยตรงจากสมาร์ทโฟนของคุณ หรือติดตั้งการอัปเดตล่าสุดโดยใช้ Blackberry Desktop Manager
ขั้นตอน
วิธีที่ 1 จาก 3: การใช้ Blackberry Smartphone

ขั้นตอนที่ 1. ไปที่หน้าจอหลักและเลือก “ตัวเลือก
”

ขั้นตอนที่ 2. เลือก “อุปกรณ์” จากนั้นเลือก “การอัปเดตซอฟต์แวร์
”

ขั้นตอนที่ 3 เลือกการอัปเดตซอฟต์แวร์ล่าสุดที่แสดงบนหน้าจอ จากนั้นแตะ "ดาวน์โหลด"
”
ผู้ให้บริการไร้สายบางรายมีข้อจำกัดที่อาจป้องกันไม่ให้คุณติดตั้งการอัปเดตซอฟต์แวร์ล่าสุดผ่านทางอากาศ อัปเดตซอฟต์แวร์ Blackberry ของคุณโดยใช้วิธีที่สอง หากคุณไม่สามารถติดตั้งการอัปเดต OTA โดยใช้อุปกรณ์ของคุณได้

ขั้นตอนที่ 4. แตะที่ “ปรับแต่ง” จากนั้นเลือกไฟล์และแอพพลิเคชั่นที่คุณต้องการอัปเดตบนอุปกรณ์ Blackberry
Blackberry ของคุณจะเริ่มดาวน์โหลดการอัปเดตล่าสุด
อีกวิธีหนึ่ง ให้แตะที่ “ดำเนินการต่อ” เพื่อติดตั้งแพ็คเกจซอฟต์แวร์เริ่มต้นจาก Blackberry

ขั้นตอนที่ 5. แตะที่ “ใช่” เพื่อยืนยันว่าคุณต้องการให้ Blackberry เริ่มติดตั้งการอัปเดต
กระบวนการนี้อาจใช้เวลาอย่างน้อยสองชั่วโมงจึงจะเสร็จสมบูรณ์

ขั้นตอนที่ 6. แตะที่ “ติดตั้งทันที” จากนั้นแตะที่ “ตกลง
” Blackberry จะเริ่มกระบวนการติดตั้ง

ขั้นตอนที่ 7. แตะที่ “ตกลง” หลังจากการอัปเดตเสร็จสิ้น
ซอฟต์แวร์ล่าสุดของ Blackberry จะได้รับการติดตั้งบนอุปกรณ์ของคุณ
วิธีที่ 2 จาก 3: การใช้ Blackberry Desktop Manager

ขั้นตอนที่ 1 ไปที่เว็บไซต์ทางการของ Blackberry ที่

ขั้นตอนที่ 2 เลือกตัวเลือกเพื่อดาวน์โหลด Blackberry Desktop Manager ไปยังคอมพิวเตอร์ที่ใช้ Windows หรือ Mac OS X
ซอฟต์แวร์เดสก์ท็อป Blackberry ช่วยให้คุณสามารถอัปเดตซอฟต์แวร์ Blackberry ของคุณ รวมทั้งซิงค์และสำรองข้อมูลผู้ติดต่อ อีเมล ปฏิทิน และข้อมูลส่วนบุคคลอื่นๆ ด้วยคอมพิวเตอร์ของคุณ

ขั้นตอนที่ 3 เลือกตัวเลือกเพื่อบันทึกซอฟต์แวร์ไปยังเดสก์ท็อปของคุณ จากนั้นดับเบิลคลิกที่ไฟล์ตัวติดตั้งเพื่อเรียกใช้ตัวช่วยสร้างการติดตั้ง

ขั้นตอนที่ 4 ทำตามคำแนะนำบนหน้าจอเพื่อติดตั้ง Blackberry Desktop Software บนคอมพิวเตอร์ของคุณ
โปรแกรมจะเปิดขึ้นโดยอัตโนมัติหลังการติดตั้ง

ขั้นตอนที่ 5. เชื่อมต่ออุปกรณ์ Blackberry กับคอมพิวเตอร์ของคุณโดยใช้สาย USB
Blackberry Desktop Software จะตรวจจับอุปกรณ์ของคุณโดยอัตโนมัติภายในไม่กี่นาที

ขั้นตอนที่ 6. คลิกที่ “อัปเดตอุปกรณ์ของฉัน” จากนั้นคลิกที่ “รับการอัปเดต
”

ขั้นตอน 7. วางเครื่องหมายถูกข้าง “สำรองข้อมูลอุปกรณ์
” การดำเนินการนี้จะบันทึกและสำรองข้อมูลส่วนบุคคลทั้งหมดลงในคอมพิวเตอร์ของคุณและป้องกันข้อมูลสูญหายในกรณีที่การอัปเดตไม่สำเร็จ

ขั้นตอนที่ 8 คลิกที่ “ติดตั้งการอัปเดต
” ซอฟต์แวร์เดสก์ท็อป Blackberry จะเริ่มอัปเดตอุปกรณ์ของคุณ ซึ่งอาจใช้เวลาถึง 30 นาทีจึงจะเสร็จสมบูรณ์

ขั้นตอนที่ 9 คลิกที่ "ปิด" เมื่อการอัปเดตเสร็จสิ้น จากนั้นยกเลิกการเชื่อมต่อ Blackberry จากคอมพิวเตอร์ของคุณ
อุปกรณ์ Blackberry ของคุณจะได้รับการอัปเดตด้วยซอฟต์แวร์ล่าสุด
วิธีที่ 3 จาก 3: การแก้ไขปัญหา Blackberry Updates

ขั้นตอนที่ 1. ลบข้อมูลและแอพออกจาก Blackberry ของคุณเพื่อเพิ่มหน่วยความจำหากการอัปเดตซอฟต์แวร์ล้มเหลว
หน่วยความจำและพื้นที่จัดเก็บไม่เพียงพอในบางครั้งอาจทำให้ Blackberry Desktop Software ไม่สามารถอัปเดตซอฟต์แวร์อุปกรณ์ของคุณได้สำเร็จ ลองลบข้อความ แอปพลิเคชันของบริษัทอื่น และประวัติการท่องเว็บเพื่อเพิ่มหน่วยความจำในอุปกรณ์ของคุณ

ขั้นตอนที่ 2. ลองรีเซ็ต Blackberry ของคุณหากอุปกรณ์ของคุณทำงานผิดปกติหลังจากติดตั้งการอัปเดตซอฟต์แวร์ล่าสุด
ในบางกรณี การอัปเดตที่เสียหายอาจทำให้เกิดปัญหาซอฟต์แวร์ แต่การรีเซ็ตสามารถช่วยกู้คืน Blackberry ของคุณให้อยู่ในสถานะใช้งานได้

ขั้นตอนที่ 3 ลองใช้สายเคเบิล USB หรือพอร์ต USB อื่นบนคอมพิวเตอร์ของคุณ หากคอมพิวเตอร์หรือซอฟต์แวร์เดสก์ท็อป Blackberry ของคุณไม่รู้จักอุปกรณ์ Blackberry ของคุณ
ในบางกรณี ปัญหาเกี่ยวกับฮาร์ดแวร์ที่ผิดพลาดอาจรบกวนความสามารถในการอัปเดต Blackberry ของคุณได้สำเร็จ

ขั้นตอนที่ 4 ลองอัปเดตซอฟต์แวร์ของ Blackberry ในภายหลังหากการอัปเดตไม่สำเร็จหรือใช้เวลานานเกินไปในการดำเนินการให้เสร็จสิ้นโดยใช้วิธีการอัปเดตแบบไร้สาย
ปริมาณการรับส่งข้อมูลเครือข่ายที่มากขึ้นอาจทำให้ Blackberry ของคุณไม่ได้รับการอัปเดตในบางช่วงเวลาของวัน