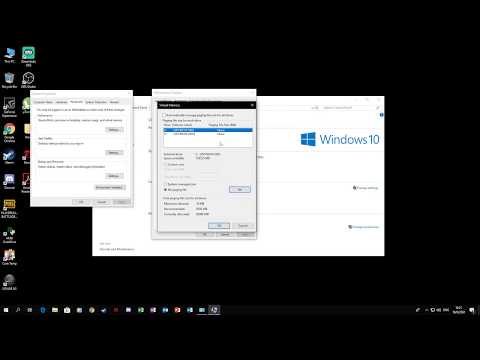บทความวิกิฮาวนี้จะแนะนำวิธีการย้ายคอลัมน์ไปยังตำแหน่งอื่นใน Microsoft Excel สำหรับ Windows หรือ macOS
ขั้นตอน
วิธีที่ 1 จาก 2: การลากคอลัมน์

ขั้นตอนที่ 1 คลิกตัวอักษรเหนือคอลัมน์ที่คุณต้องการย้าย
สิ่งนี้จะเลือกคอลัมน์
หากต้องการย้ายคอลัมน์ (ที่อยู่ติดกัน) มากกว่าหนึ่งคอลัมน์พร้อมกัน ให้กด Ctrl (PC) หรือ ⌘ Command (Mac) ค้างไว้ขณะคลิกตัวอักษรแต่ละคอลัมน์

ขั้นตอนที่ 2 วางเมาส์เหนือเส้นขอบของพื้นที่ที่เลือก
เคอร์เซอร์จะเปลี่ยนเป็นลูกศรสี่แฉก (PC) หรือมือ (Mac)

ขั้นตอนที่ 3 ลากคอลัมน์ไปยังตำแหน่งที่ต้องการ
คลิกและลากคอลัมน์ที่เลือกไปยังตำแหน่งที่คุณต้องการย้าย จากนั้นปล่อยปุ่มเมาส์
วิธีที่ 2 จาก 2: การตัดและวาง

ขั้นตอนที่ 1 คลิกตัวอักษรเหนือคอลัมน์ที่คุณต้องการย้าย
สิ่งนี้จะเลือกคอลัมน์
หากต้องการย้ายคอลัมน์ (ที่อยู่ติดกัน) มากกว่าหนึ่งคอลัมน์พร้อมกัน ให้กด Ctrl (PC) หรือ ⌘ Command (Mac) ค้างไว้ขณะคลิกตัวอักษรแต่ละคอลัมน์

ขั้นตอนที่ 2. กด Ctrl+X (พีซี) หรือ ⌘ Command+X (Mac)
สิ่งนี้ "ตัด" ข้อมูลในคอลัมน์ ซึ่งจริงๆ แล้วเพียงแค่เลือกและเพิ่มลงในคลิปบอร์ด
- ข้อมูลคอลัมน์จะยังคงอยู่ที่เดิมจนกว่าคุณจะวางลงในตำแหน่งใหม่
- คุณยังสามารถตัดคอลัมน์ได้โดยคลิกไอคอนกรรไกรบนแท็บหน้าแรก ในหัวข้อ "Clipboard" มุมซ้ายบนของแอพ
- หากคุณตัดคอลัมน์ผิด ให้กด Esc เพื่อคืนข้อมูลไปยังตำแหน่งเดิม

ขั้นตอนที่ 3 คลิกขวาที่ตัวอักษรเหนือคอลัมน์ทางด้านขวาของตำแหน่งที่คุณต้องการย้ายข้อมูล
เมนูแบบเลื่อนลงจะขยายออก
เมื่อคุณแทรกข้อมูลที่คัดลอก ข้อมูลจะถูกย้ายไปทางด้านซ้ายของคอลัมน์ที่คุณคลิกขวาที่นี่

ขั้นตอนที่ 4 คลิก แทรก Cut Cells บนเมนูคลิกขวา
Excel จะแทรกคอลัมน์ตัดทางด้านซ้ายของคอลัมน์ที่คุณคลิกขวา
- หากคุณต้องการเลิกทำคอลัมน์ที่วาง ให้กด Ctrl+Z (PC) หรือ ⌘ Command+Z (Mac)
- หรือคุณสามารถคลิกไอคอนดรอปดาวน์ถัดจาก แทรก บนแถบเครื่องมือหน้าแรกที่ด้านบน แล้วเลือก แทรกเซลล์ตัด หรือ แทรกเซลล์ ที่นี่. สิ่งนี้จะแทรกและย้ายข้อมูลของคุณในลักษณะเดียวกัน