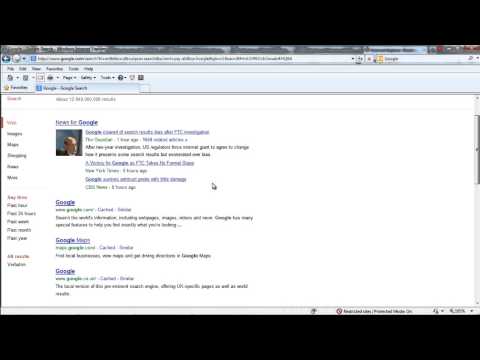หากคุณลืมรหัสผ่านไปยังคอมพิวเตอร์ที่ใช้ Windows 10 หรือเพียงแค่ต้องการเปลี่ยนรหัสผ่าน วิธีแก้ไขที่ง่ายที่สุดวิธีหนึ่งคือเปลี่ยนรหัสผ่านโดยตรงจากหน้าจอล็อก Windows 10 บทความนี้จะแนะนำคุณตลอดกระบวนการนี้ทีละขั้นตอน
ขั้นตอน
ส่วนที่ 1 จาก 3: การเข้าถึงหน้าจอล็อกของ Windows 10

ขั้นตอนที่ 1. เปิดอุปกรณ์ Windows 10 ของคุณและรอให้อุปกรณ์นำคุณไปยังหน้าจอล็อก
หากเปิดและใช้งานอยู่ ให้กด Ctrl+Alt+Delete แล้วเลือกล็อคจากเมนูที่ปรากฏต่อหน้าคุณ หากไม่ได้เปิดอยู่:
- กดปุ่มเปิด/ปิดบนอุปกรณ์ของคุณเพื่อเปิดเครื่อง โดยทั่วไป ปุ่มเปิดปิดจะอยู่ที่ด้านบนของแป้นพิมพ์หากคอมพิวเตอร์เป็นแล็ปท็อป หรือบนจอภาพหากเป็นเดสก์ท็อป ปุ่มเปิดปิดในคอมพิวเตอร์โดยทั่วไปจะมีสัญลักษณ์เปิดปิด ซึ่งเป็นวงกลมที่มีเส้นลากผ่านด้านบน
- หลังจากกดปุ่มเปิด/ปิดแล้ว ให้รอ 30 วินาทีถึงหนึ่งนาทีเพื่อให้คอมพิวเตอร์บูตเครื่อง Windows 10 ควรนำคุณไปยังหน้าจอล็อกโดยอัตโนมัติ หน้าจอล็อกนี้ควรมีลักษณะดังนี้ พื้นหลังอาจแตกต่างกัน แต่ลักษณะทั่วไปควรเหมือนกัน หากไม่เป็นเช่นนั้น อุปกรณ์ของคุณอาจใช้อย่างอื่นที่ไม่ใช่ Windows 10 ซึ่งไม่ได้มีไว้สำหรับบทความนี้

ขั้นตอนที่ 2. คลิกที่หน้าจอเพื่อดูหน้าจอลงชื่อเข้าใช้
เมื่อคุณเห็นหน้าจอล็อกแล้ว ให้คลิกปุ่มซ้ายของเมาส์หรือกดปุ่มใดๆ เพื่อดูหน้าจอลงชื่อเข้าใช้บัญชี ซึ่งจะแสดงรูปโปรไฟล์และชื่อของผู้ใช้ และสถานที่สำหรับป้อนรหัสผ่าน

ขั้นตอนที่ 3 ตรวจสอบให้แน่ใจว่าได้เลือกบัญชีที่คุณต้องการเปลี่ยนรหัสผ่าน
ตามค่าเริ่มต้น Windows 10 จะแสดงผู้ใช้ที่เข้าสู่ระบบอุปกรณ์เป็นครั้งสุดท้าย หากคอมพิวเตอร์ของคุณมีหลายบัญชี บัญชีอื่นๆ จะแสดงที่ด้านซ้ายของหน้าจอลงชื่อเข้าใช้ หากผู้ใช้ที่แสดงไม่ใช่บัญชีของคุณ ให้เลือกบัญชีของคุณจากรายการทางด้านซ้าย ในภาพด้านบน บัญชีผู้ใช้ที่เลือกคือ Shey Naik
ส่วนที่ 2 จาก 3: การเชื่อมต่ออินเทอร์เน็ต

ขั้นตอนที่ 1 คลิกที่ไอคอนอินเทอร์เน็ตบนหน้าจอลงชื่อเข้าใช้บัญชี
การเปลี่ยนรหัสผ่านหน้าจอล็อก Windows 10 จะทำให้คุณต้องเข้าถึงหน้าเข้าสู่ระบบ Microsoft Outlook ซึ่งต้องใช้การเชื่อมต่ออินเทอร์เน็ต หากคุณเชื่อมต่ออินเทอร์เน็ตอยู่แล้ว คุณสามารถข้ามไปยังส่วนที่ 3
ที่ด้านล่างขวาของหน้าจอลงชื่อเข้าใช้บัญชีใน Windows 10 คุณจะพบไอคอนสามไอคอน ซึ่งผู้ใช้สามารถเข้าถึงอินเทอร์เน็ต ความง่ายในการเข้าถึง และการตั้งค่าพลังงานจากซ้ายไปขวาตามลำดับ (คอมพิวเตอร์บางเครื่องอาจปิดความง่ายในการเข้าถึง ซึ่งในกรณีนี้จะมองเห็นได้เฉพาะอีกสองไอคอนเท่านั้น) คลิกที่ไอคอนซ้ายสุดซึ่งแสดงถึงการเข้าถึงอินเทอร์เน็ต (ซึ่งอาจดูแตกต่างจากภาพด้านบนขึ้นอยู่กับการเชื่อมต่อของคุณ) เมนูป๊อปอัปควรปรากฏขึ้นเหนือไอคอนอินเทอร์เน็ต

ขั้นตอนที่ 2. เปิด Wi-Fi
ที่มุมล่างขวาของเมนูป๊อปอัปอินเทอร์เน็ต ให้คลิกไอคอน Wi-Fi เพื่อเปิด Wi-Fi ของอุปกรณ์ และหากไอคอนโหมดเครื่องบินถูกเน้นและระบุว่า "เปิด" อยู่ข้างใต้ ให้คลิกเพื่อ ปิดโหมดเครื่องบิน ซึ่งจะช่วยให้คุณสามารถดูรายการเครือข่าย Wi-Fi ที่อยู่ภายในขอบเขตของอุปกรณ์ของคุณ เครือข่าย Wi-Fi เป็นเครือข่ายไร้สายที่ช่วยให้อุปกรณ์ของคุณเชื่อมต่ออินเทอร์เน็ตได้

ขั้นตอนที่ 3 เลือกเครือข่าย Wi-Fi จากรายการที่คุณรู้จัก
เครือข่าย Wi-Fi นี้น่าจะเป็นเครือข่ายที่คนในครอบครัวเดียวกันใช้เพื่อเชื่อมต่ออินเทอร์เน็ต และเครือข่ายที่คุณรู้จักคีย์ความปลอดภัยเครือข่าย (ถ้ามี) คลิกที่ชื่อเครือข่าย Wi-Fi และกดเชื่อมต่อ

ขั้นตอนที่ 4 ป้อนคีย์ความปลอดภัยเครือข่ายของคุณ หากได้รับการร้องขอ
รหัสนี้เป็นรหัสผ่านตัวอักษรและตัวเลข (รหัสผ่านที่มีตัวเลขและตัวอักษร) ที่จำเป็นในการเข้าถึงอินเทอร์เน็ตผ่านเครือข่ายนี้
- หากคุณไม่ทราบคีย์ความปลอดภัยเครือข่ายนี้ ให้ถามคนอื่นๆ ที่ใช้เครือข่ายเดียวกัน หรือหากคุณใช้เครือข่ายที่โฮสต์โดยเราเตอร์ Wi-Fi ที่คุณเป็นเจ้าของ ให้ตรวจสอบเราเตอร์เพื่อหาคีย์ความปลอดภัยเครือข่าย มิฉะนั้น ตรวจสอบให้แน่ใจว่าคุณกำลังพยายามเชื่อมต่อกับเครือข่ายที่คุณรู้จัก และสลับเครือข่ายหากจำเป็นโดยคลิก ยกเลิก และทำซ้ำขั้นตอนที่ 2
- เมื่อคุณป้อนคีย์ความปลอดภัยเครือข่ายแล้ว ให้คลิกถัดไป หลังจากนั้นไม่กี่วินาที อุปกรณ์ของคุณจะเชื่อมต่อกับอินเทอร์เน็ต จากนั้น คลิกที่ใดก็ได้นอกเมนูป๊อปอัปเพื่อออกจากเมนูและกลับไปที่หน้าจอลงชื่อเข้าใช้บัญชี
ส่วนที่ 3 จาก 3: การสร้างรหัสผ่านใหม่

ขั้นตอนที่ 1. คลิกที่ “ตัวเลือกการลงชื่อเข้าใช้” ที่กึ่งกลางของหน้าจอเพื่อเลือกวิธีลงชื่อเข้าใช้ที่คุณต้องการ
นี่จะแสดงรายการไอคอนให้คุณ ซึ่งทั้งหมดนี้เป็นวิธีการต่างๆ ที่มีอยู่ในการลงชื่อเข้าใช้บัญชีของคุณ

ขั้นตอนที่ 2 เลือก PIN หรือไอคอนรหัสผ่าน
หากคุณลงชื่อเข้าใช้ด้วย PIN และต้องการเปลี่ยน PIN นี้ ให้เลือกไอคอนด้วยแป้นพิมพ์ หากคุณลงชื่อเข้าใช้ด้วยรหัสผ่านบัญชี Microsoft และต้องการเปลี่ยนรหัสผ่านนี้ ให้เลือกไอคอนที่มีกล่องข้อความและเคอร์เซอร์ (หมายเหตุ: การเปลี่ยนรหัสผ่านบัญชี Microsoft ของคุณจะไม่เพียงเปลี่ยนรหัสผ่านสำหรับลงชื่อเข้าใช้อุปกรณ์ Windows นี้เท่านั้น แต่ยังเปลี่ยนรหัสผ่านที่คุณใช้เพื่อเข้าสู่ระบบบัญชี Microsoft ด้วย!)

ขั้นที่ 3. คลิก “ลืมรหัสผ่าน” หรือ “ลืม PIN ของฉัน”
นี่จะเป็นการดึงหน้าต่างใหม่ขึ้นมา หากคุณกำลังเปลี่ยน PIN คุณจะถูกขอให้ลงชื่อเข้าใช้บัญชี Microsoft ของคุณก่อน หากคุณกำลังเปลี่ยนรหัสผ่าน คุณจะถูกนำไปที่หน้าการตรวจสอบบัญชี Microsoft โดยตรง

ขั้นตอนที่ 4 ตรวจสอบบัญชี Microsoft ของคุณโดยใช้รหัสความปลอดภัย
ขึ้นอยู่กับการตั้งค่าความปลอดภัยของบัญชี Microsoft คุณจะถูกขอให้ยืนยันหมายเลขโทรศัพท์หรืออีเมลที่เชื่อมโยงกับบัญชีของคุณ จากนั้นรหัสความปลอดภัยจะถูกส่งไปยังหมายเลขหรืออีเมลนี้หากการยืนยันถูกต้อง จากนั้นหน้าต่างจะขอรหัสที่เพิ่งส่งไปยังหมายเลขหรืออีเมลของคุณ
หากรหัสยืนยันถูกส่งไปยังหมายเลขโทรศัพท์ รหัสนั้นจะปรากฏเป็นข้อความ ค้นหารหัสยืนยันนี้ผ่านหมายเลขหรืออีเมล แล้วป้อนรหัสภายในหน้าต่าง เมื่อคุณทำขั้นตอนนี้สำเร็จ คุณจะเข้าสู่หน้าใหม่ที่ระบบขอให้คุณป้อนรหัสผ่านใหม่

ขั้นตอนที่ 5. ป้อนรหัสผ่าน/PIN ใหม่ที่คุณจะจำได้
เขียนไว้ที่ไหนสักแห่งในกรณีที่คุณลืม โปรดจำไว้ว่า หากคุณป้อนรหัสผ่านบัญชี Microsoft ใหม่ รหัสผ่านนั้นไม่เพียงแต่จะใช้เมื่อคุณลงชื่อเข้าใช้อุปกรณ์นี้เท่านั้น แต่เมื่อคุณลงชื่อเข้าใช้บัญชี Microsoft โดยทั่วไป (เช่น เมื่อคุณตรวจสอบอีเมล Outlook เป็นต้น)