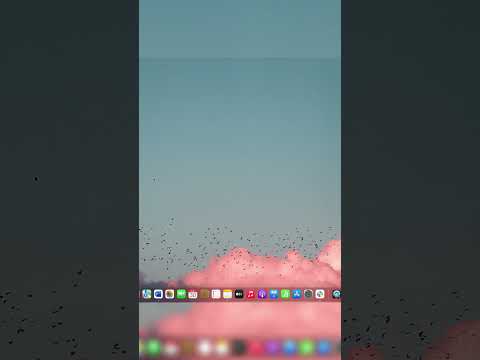BitLocker ในฐานะบริการเข้ารหัสไดรฟ์ บางครั้งอาจประสบปัญหาการล็อก สิ่งเหล่านี้เป็นผลมาจากการเปลี่ยนแปลงการตั้งค่า BIOS/UEFI การเปลี่ยนส่วนประกอบฮาร์ดแวร์ ฮาร์ดแวร์ทำงานผิดปกติ การลืมรหัสผ่าน BitLocker หรือการป้อนรหัสผ่านไม่ถูกต้องหลายครั้งเกินไป โชคดีที่มีวิธีการกู้คืน BitLocker หากคุณมีคีย์การกู้คืน
ขั้นตอน
ส่วนที่ 1 จาก 3: การค้นหาคีย์การกู้คืน

ขั้นตอนที่ 1. ค้นหาสำเนาออนไลน์
ไปที่ onedrive.live.com/recoverykey แล้วค้นหาชื่อพีซีของคุณและคีย์การกู้คืน

ขั้นตอนที่ 2 ค้นหาสำเนาในไดรฟ์ USB
ไดรฟ์ USB ควรอยู่ในที่ปลอดภัยเพื่อให้คุณสามารถกู้คืน BitLocker ได้ เสียบไดรฟ์เมื่อได้รับแจ้งให้ป้อนคีย์การกู้คืนเพื่อปลดล็อกไดรฟ์
หากคุณมีคีย์ที่บันทึกเป็นไฟล์ข้อความ คุณต้องเปิดไฟล์ด้วยตนเองบนคอมพิวเตอร์เครื่องอื่นเพื่อดูคีย์การกู้คืน

ขั้นตอนที่ 3 ค้นหาสำเนากระดาษ
ควรเก็บไว้ในที่ปลอดภัยเพื่อไม่ให้ใครเข้าถึงคีย์และข้อมูลของคุณได้
ส่วนที่ 2 จาก 3: การป้อนคีย์การกู้คืน

ขั้นตอนที่ 1. เปิดเครื่องคอมพิวเตอร์ของคุณ
รอให้หน้าจอการกู้คืนปรากฏขึ้น

ขั้นตอนที่ 2 ทำการบู๊ตต่อใน BitLocker Recovery

ขั้นตอนที่ 3 ป้อนคีย์การกู้คืนที่เชื่อมโยงกับรหัสคีย์ของคุณเพื่อปลดล็อกคอมพิวเตอร์
คีย์การกู้คืนมีความยาว 25 ถึง 48 อักขระโดยมีขีดกลางทุกๆ 5 อักขระ ดังนั้นโปรดตรวจสอบว่าคุณไม่ได้พิมพ์คีย์การกู้คืนผิด
ขั้นตอนที่ 4. กด "Enter" หรือคลิก "Next" เพื่อดำเนินการต่อ
หากคีย์การกู้คืนไม่ถูกต้อง ตรวจสอบให้แน่ใจว่าคุณไม่ได้พิมพ์คีย์การกู้คืนผิดแล้วลองอีกครั้ง ยังคงมีปัญหา? อ่านต่อ.
ส่วนที่ 3 จาก 3: การรีเซ็ตพีซีของคุณ

ขั้นตอนที่ 1. ค้นหาคีย์การกู้คืนก่อน
โปรดทราบว่าการรีเซ็ตพีซีของคุณจะลบข้อมูลทั้งหมดในคอมพิวเตอร์ของคุณ

ขั้นตอนที่ 2 คลิก "ข้ามไดรฟ์นี้" หรือ "ตัวเลือกการกู้คืน" หรือคล้ายกันจนกว่าหน้าจอเครื่องมือ Windows RE จะปรากฏขึ้น

ขั้นตอนที่ 3 คลิกที่ "แก้ไขปัญหา"

ขั้นตอนที่ 4 คลิกที่ "กู้คืนการตั้งค่าจากโรงงาน" หรือ "กู้คืนจากคลาวด์"
ขออภัย คุณไม่สามารถติดตั้ง Windows ใหม่ได้โดยคลิกที่ "รีเซ็ตพีซีของฉัน" หรือ "รีเฟรชพีซีของฉัน" แต่คุณจะถูกล็อคในการกู้คืน BitLocker แทน
หรือติดตั้ง Windows ใหม่โดยใช้แผ่นดิสก์การติดตั้ง

ขั้นตอนที่ 5. ยืนยันว่าคุณต้องการทำ

ขั้นตอนที่ 6 รอการติดตั้งใหม่
พีซีของคุณจะติดตั้ง Windows ใหม่ผ่านกระบวนการต่อไปนี้:
- ขั้นแรก พีซีของคุณจะดาวน์โหลดตัวติดตั้ง Windows (หากไม่มี Windows RE ในตัว)
- จากนั้นพีซีของคุณจะเรียกใช้โปรแกรมติดตั้ง Windows โปรแกรมติดตั้งจะลบไดรฟ์ของคุณและติดตั้ง Windows ลงในพีซีของคุณ
- สุดท้าย คุณจะได้รับแจ้งให้ตั้งค่าเริ่มต้นให้เสร็จสิ้น ซึ่งไม่น่าจะยากนัก โดยเฉพาะอย่างยิ่งเนื่องจาก Cortana จะแนะนำคุณตลอดการตั้งค่าใน Windows 10 Fall Creators Update (เวอร์ชัน 1709) และใหม่กว่า
เคล็ดลับ
- ทำตามคำแนะนำที่นี่เพื่อช่วยคุณค้นหาคีย์การกู้คืน (รวมถึงสิ่งที่คุณอาจทำหายที่เกี่ยวข้องกับคอมพิวเตอร์ของคุณ)
- หากพีซีของคุณเชื่อมต่อกับโดเมน ให้ติดต่อผู้ดูแลระบบของคุณเพื่อขอรับคีย์การกู้คืน