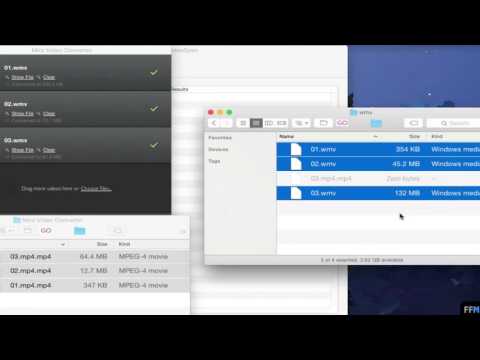LNK เป็นนามสกุลไฟล์สำหรับไฟล์ทางลัดที่ใช้โดยระบบปฏิบัติการ Microsoft Windows โดยปกติแล้วจะมีลิงก์โดยตรงไปยังไฟล์ปฏิบัติการหรือไฟล์ EXE โดยไม่ต้องไปที่ไฟล์นั้น บางครั้ง ข้อผิดพลาดของรีจิสทรีของ Windows อาจจบลงด้วยการแปลงไฟล์ทั้งหมดของคุณให้เป็นไฟล์ที่มีนามสกุล.lnk ซึ่งทำให้ไม่สามารถเข้าถึงได้ มีหลายวิธีที่คุณสามารถแก้ปัญหานามสกุลไฟล์ LNK ใน Windows
ขั้นตอน
วิธีที่ 1 จาก 4: การเรียกใช้ Registry Fix สำหรับ Windows

ขั้นตอนที่ 1 ดาวน์โหลดโปรแกรมแก้ไขรีจิสทรีสำหรับ Windows
โดยปกติ นามสกุล.lnk จะไม่ทำงานอย่างถูกต้องเนื่องจาก Windows Update ล้มเหลว ไฟล์หายไปหรือไฟล์เสียหายจากมัลแวร์ คุณสามารถดาวน์โหลดและเรียกใช้การแก้ไขการเชื่อมโยงไฟล์.lnk เพื่อแก้ปัญหานี้ได้
- สำหรับ Windows 8, Windows 8.1 และ Windows 10 ให้ดาวน์โหลด File Association Fixer v2.0 เครื่องมือนี้ยังสนับสนุน Windows 7 และทั้งแบบ 32 บิตและ 64 บิต เลือกไฟล์.exe ที่เหมาะสมสำหรับคอมพิวเตอร์ของคุณและดำเนินการต่อไป
- สำหรับ Windows 7 และ Vista คุณสามารถดาวน์โหลดไฟล์.zip หรือดาวน์โหลดไฟล์.lnk File Association Fix โดยตรง
- ดาวน์โหลด.lnk File Association Fix สำหรับ Windows XP ลิงก์จะดาวน์โหลดการแก้ไขรีจิสทรีโดยอัตโนมัติเพื่อแก้ปัญหา

ขั้นตอนที่ 2 เรียกใช้การแก้ไขรีจิสทรี
เมื่อคุณดาวน์โหลดโปรแกรมแก้ไข Registry ให้ดับเบิลคลิกที่ไฟล์นั้น การดำเนินการนี้จะเรียกใช้การแก้ไขโดยอัตโนมัติ
หากคุณดาวน์โหลดไฟล์.zip คุณจะต้องแตกไฟล์ก่อน บันทึกเนื้อหาลงในตำแหน่งบนคอมพิวเตอร์ของคุณแล้วคลิก

ขั้นตอนที่ 3 ดาวน์โหลดเครื่องมือซ่อมแซมไฟล์.lnk จาก Tweaking.com
นี่เป็นเครื่องมือแก้ไขรีจิสทรีสำรองซึ่งมีให้ใช้งานฟรี เครื่องมือนี้รองรับระบบปฏิบัติการ Windows ทุกรุ่น
- ดับเบิลคลิกที่ไฟล์เพื่อเปิด
- คลิกปุ่มเริ่ม การดำเนินการนี้จะเรียกใช้เครื่องมือโดยอัตโนมัติ

ขั้นตอนที่ 4 รอจนกว่ากระบวนการจะเสร็จสิ้น
รอสักครู่เพื่อให้มีข้อความแจ้งจาก Registry Editor

ขั้นตอนที่ 5. รีสตาร์ทพีซีของคุณ
การรีสตาร์ทคอมพิวเตอร์จะบันทึกการเปลี่ยนแปลงที่คุณทำกับ Registry
- คลิกที่ปุ่ม "เริ่ม"
- จากแท็บ "ปิดเครื่อง" ให้เลือกตัวเลือก "เริ่มต้นใหม่" การดำเนินการนี้จะรีสตาร์ทคอมพิวเตอร์ของคุณโดยอัตโนมัติ
วิธีที่ 2 จาก 4: การใช้คุณลักษณะการคืนค่าระบบของ Windows

ขั้นตอน 1. คลิก “เริ่ม”
Windows นำเสนอคุณสมบัติ System Restore ที่สะดวกสบายแก่ผู้ใช้ คุณลักษณะนี้ทำให้ผู้ใช้สามารถย้อนกลับไปยังจุดล่าสุดเมื่อคอมพิวเตอร์ทำงานได้ดี เครื่องมือที่ดีนี้จะยกเลิกการเปลี่ยนแปลงล่าสุดที่ทำกับรีจิสทรี และจะถอนการติดตั้งโปรแกรมที่ติดตั้งไม่ถูกต้อง โดยไม่กระทบต่อไฟล์ที่มีอยู่ นี่คือวิธีที่คุณสามารถทำการคืนค่าระบบได้

ขั้นตอนที่ 2. เข้าถึงการคืนค่าระบบ
ในช่องค้นหา ให้พิมพ์ “System Restore”

ขั้นตอนที่ 3 คลิกที่การคืนค่าระบบ
การดำเนินการนี้จะเรียกใช้ตัวช่วยสร้างโดยอัตโนมัติ

ขั้นตอนที่ 4 เลือกจุดคืนค่า
เลือกวันที่ก่อนหน้าเพื่อกู้คืนระบบของคุณเป็น Windows จะเลือกจุดคืนค่าล่าสุดโดยอัตโนมัติ
- หากคุณต้องการเลือกจุดคืนค่าอื่น ให้ทำเครื่องหมายที่ช่อง "แสดงจุดคืนค่าเพิ่มเติม" คุณจะพบสิ่งนี้ที่มุมล่างซ้ายมือของหน้าจอ
- คลิกถัดไป รายการคะแนนที่มีอยู่จะปรากฏขึ้นบนหน้าจอ แต่ละจุดจะมีคำอธิบาย โดยให้รายละเอียดเกี่ยวกับการเปลี่ยนแปลงที่ทำในจุดคืนค่านั้น
- เลือกจุดคืนค่าที่คุณต้องการ คลิกที่จุดคืนค่าเพื่อเลือก
- วิซาร์ดจะขอยืนยันการเลือกของคุณ ยืนยันการเลือกจุดคืนค่า
- คลิก "เสร็จสิ้น" จากนั้นคลิก "ใช่" สำหรับวิซาร์ดเพื่อกู้คืนระบบของคุณเป็นสถานะก่อนหน้า
- โปรดทราบว่าตัวช่วยสร้างจะใช้เวลาสักครู่ในการกู้คืนให้เสร็จสมบูรณ์ รออย่างอดทน จนกว่าคุณจะได้รับแจ้งว่าการกู้คืนสำเร็จ

ขั้นตอนที่ 5. ทดสอบการคืนค่า
รีบูท Windows และใช้งานเพื่อยืนยันว่าการคืนค่าสำเร็จ
ในกรณีที่บางโปรแกรมที่ติดตั้งไว้ก่อนหน้านี้ยังคงมีปัญหาอยู่ คุณอาจต้องติดตั้งใหม่อีกครั้ง
วิธีที่ 3 จาก 4: การสแกนพีซีของคุณเพื่อหามัลแวร์

ขั้นตอนที่ 1 ดาวน์โหลดโปรแกรมป้องกันมัลแวร์ของ Malwarebytes เวอร์ชันล่าสุด
ในบางกรณี ปัญหานามสกุลไฟล์.lnk อาจเกิดจากไวรัสคอมพิวเตอร์ Anti-Malware เป็นหนึ่งในโปรแกรมป้องกันมัลแวร์ที่ได้รับความนิยมสูงสุดทางออนไลน์ ซอฟต์แวร์นี้สามารถตรวจจับและลบโปรแกรมที่เป็นอันตรายออกจากคอมพิวเตอร์ของคุณได้อย่างง่ายดาย

ขั้นตอนที่ 2. ดับเบิลคลิกที่ไฟล์ mbam-setup
การดำเนินการนี้จะติดตั้งซอฟต์แวร์ลงในพีซีของคุณ

ขั้นตอนที่ 3 ตั้งค่าซอฟต์แวร์
ทำตามคำแนะนำบนหน้าจอเพื่อดำเนินการตามขั้นตอนการตั้งค่าต่อไป อย่าลืมเปลี่ยนการตั้งค่าเริ่มต้นใดๆ
เมื่อติดตั้งซอฟต์แวร์แล้ว ตรวจสอบให้แน่ใจว่าคุณได้ทำเครื่องหมายในช่อง "Update Malwarebytes' Anti-Malware" และ "Launch Malwarebytes' Anti-Malware"

ขั้นตอนที่ 4 คลิกเสร็จสิ้น
การดำเนินการนี้จะเสร็จสิ้นขั้นตอนการติดตั้ง
ขั้นตอนที่ 5. อย่ารีสตาร์ทคอมพิวเตอร์
หากคุณได้รับแจ้งให้รีบูตระบบ อย่าทำเช่นนั้น

ขั้นตอนที่ 6. เลือก "Malwarebytes free" เพื่อหลีกเลี่ยงการจ่ายค่าบริการ
เมื่อ Anti-Malware เริ่มทำงาน คุณจะได้รับแจ้งให้ลงชื่อสมัครใช้ช่วงทดลองใช้บริการแบบชำระเงิน คลิก “ฟรี” หากคุณต้องการใช้เครื่องสแกนแบบออนดีมานด์เท่านั้น

ขั้นตอนที่ 7 เรียกใช้การสแกนป้องกันมัลแวร์
บนแท็บ Scanner เลือก “ดำเนินการสแกนด่วน”

ขั้นตอนที่ 8 คลิกปุ่ม "สแกน"
การดำเนินการนี้จะเริ่มสแกนคอมพิวเตอร์ของคุณเพื่อหาไฟล์ที่เป็นอันตราย เมื่อการสแกนเสร็จสิ้น กล่องข้อความจะปรากฏขึ้นเพื่อระบุว่าเหมือนกัน

ขั้นตอนที่ 9 คลิกตกลง
การดำเนินการนี้จะแสดงรายการแสดงรายการการติดมัลแวร์ที่ซอฟต์แวร์ตรวจพบในคอมพิวเตอร์ของคุณ

ขั้นตอนที่ 10. ลบการติดเชื้อ
ทำเครื่องหมายที่ช่องทั้งหมดเพื่อเลือกไฟล์ที่เสียหายทั้งหมด จากนั้นคลิกที่ปุ่ม "ลบรายการที่เลือก" Anti-Malware จะเริ่มลบมัลแวร์ทั้งหมด

ขั้นตอนที่ 11 รีสตาร์ทพีซีของคุณในโหมดปกติ
เมื่อการสแกนเสร็จสิ้น Anti-Malware จะแจ้งให้คุณรีสตาร์ทคอมพิวเตอร์ ยอมรับข้อความแจ้งนี้และรีบูตพีซีของคุณตามปกติ สิ่งนี้จะทำให้การเปลี่ยนแปลงของคุณมีผล
วิธีที่ 4 จาก 4: การแก้ไข Registry. ด้วยตนเอง

ขั้นตอนที่ 1 คลิกเริ่ม
คุณสามารถแก้ไขปัญหาได้โดยการกู้คืนคีย์รีจิสทรีจากคอมพิวเตอร์เครื่องอื่น หรือโดยการแทนที่ด้วยคอมพิวเตอร์ของคุณเอง ในการแก้ไขรีจิสทรีด้วยตนเอง ให้ทำดังนี้:
โปรดทราบว่า Windows 8 ไม่รองรับคุณสมบัติเมนูเริ่ม ต่อไปนี้คือเคล็ดลับในการคืนค่าปุ่มเริ่มในพีซี Windows 8 ของคุณ

ขั้นตอนที่ 2. พิมพ์ “Regedt32.exe” ลงในช่องค้นหา
จะแสดงรายการไฟล์ในเมนูค้นหา

ขั้นตอนที่ 3 คลิกที่ไฟล์ปฏิบัติการ
นี้จะเปิดไฟล์. หรือคลิกขวาที่โปรแกรมแล้วคลิก "เปิด"

ขั้นตอนที่ 4 เริ่มตัวแก้ไขรีจิสทรี
คลิกใช่เพื่อเริ่มทำงานกับตัวแก้ไขรีจิสทรี

ขั้นตอนที่ 5. ไปที่คีย์ย่อย HKEY_CLASSES_ROOT\.lnk
ค้นหาไฟล์รูทก่อน โฟลเดอร์.lnk จะแสดงอยู่ใต้โฟลเดอร์นั้น

ขั้นตอนที่ 6 แก้ไขไฟล์ที่มีอยู่
ไปที่เมนูแก้ไข
- หากต้องการแก้ไขรีจิสทรีของคุณผ่านคอมพิวเตอร์เครื่องอื่น ให้คลิกที่เมนูแก้ไข
- ค้นหาไฟล์.lnk จากนั้นคลิกลบ สิ่งนี้จะลบมัน
- บันทึกการเปลี่ยนแปลงของคุณ คลิกเมนู Registry กดปุ่มบันทึกเพื่อบันทึกการเปลี่ยนแปลงของคุณ
- คัดลอกไฟล์ไปยังดิสก์ เมื่อคุณบันทึกการเปลี่ยนแปลงเสร็จแล้ว ให้คัดลอกไฟล์ทั้งหมดไปยังดิสก์หรือไดรฟ์ปากกา
- บนคอมพิวเตอร์ของคุณ ให้สร้างรีจิสตรีคีย์ใหม่ ไปที่ HKEY_CLASSES_ROOT โดยทำตามขั้นตอนข้างต้นบนคอมพิวเตอร์ของคุณ

ขั้นตอนที่ 7 คลิก เพิ่มคีย์

ขั้นตอนที่ 8 ตั้งชื่อคีย์ใหม่
ตอนนี้พิมพ์ “.lnk” (โดยไม่ใส่เครื่องหมายอัญประกาศ) เป็นชื่อคีย์ อย่าลืมเว้นช่อง Class ว่างไว้

ขั้นตอนที่ 9 แก้ไขกล่องเพิ่มมูลค่า
บนเมนูแก้ไข คลิกเพิ่มมูลค่า ปล่อยให้กล่องชื่อค่าว่างไว้

ขั้นตอนที่ 10. พิมพ์ “command” (ไม่ต้องใส่เครื่องหมายอัญประกาศ)

ขั้นตอนที่ 11 ในรายการประเภทข้อมูล คลิก REG_SZ

ขั้นตอนที่ 12 ในกล่องตัวแก้ไขสตริง พิมพ์ “lnkfile” (โดยไม่ใส่เครื่องหมายอัญประกาศ)

ขั้นตอนที่ 13 คลิกตกลง

ขั้นที่ 14. พิมพ์ “ShellNew” (โดยไม่ใส่เครื่องหมายอัญประกาศ)
บนเมนูแก้ไข คลิกเพิ่มคีย์ จากนั้นพิมพ์ "ShellNew"
อย่าลืมเว้นช่อง Class ว่างไว้

ขั้นตอนที่ 15 คลิก REG_SZ ในกล่องชื่อข้อมูล

ขั้นตอนที่ 16. พิมพ์ “RunDLL32 AppWiz. Cpl, NewLinkHere %1” (โดยไม่ใส่เครื่องหมายอัญประกาศ) เป็นค่าสตริง

ขั้นตอนที่ 17. คืนค่ารีจิสทรี
เลือกคีย์ใหม่ คลิกคืนค่าจากรีจิสทรี จากนั้นเลือกไฟล์ที่คุณบันทึกไว้ในดิสก์หรือไดรฟ์ปากกา

ขั้นตอนที่ 18 รีสตาร์ทเครื่องคอมพิวเตอร์ของคุณ
กดปุ่ม "X" บน Registry Editor ของคุณ คุณจะออกจากโปรแกรม จากนั้นรีบูตเครื่องคอมพิวเตอร์เพื่อให้การเปลี่ยนแปลงมีผล

ขั้นตอนที่ 19. ทดสอบการเปลี่ยนแปลงของคุณ
ทดสอบเมนูโปรแกรมหรือทางลัด หากทำงานอย่างถูกต้อง แสดงว่าการเปลี่ยนแปลงของคุณสำเร็จแล้ว
คำเตือน
- การใช้ Registry Editor อย่างไม่ถูกต้องอาจทำให้เกิดปัญหาร้ายแรงทั้งระบบ คุณอาจต้องฟอร์แมตเวอร์ชัน Windows ปัจจุบันของคุณโดยสมบูรณ์ และติดตั้งใหม่อีกครั้งเพื่อให้เวอร์ชันนั้นเริ่มทำงานอีกครั้ง ดังนั้น อย่าใช้เครื่องมือนี้หากคุณไม่แน่ใจว่ากำลังทำอะไรอยู่
- ก่อนที่จะใช้ Registry Editor ขอแนะนำให้สร้างจุดคืนค่าระบบก่อน ด้วยวิธีนี้ หากมีสิ่งผิดปกติเกิดขึ้นขณะเรียกใช้ regedit คุณสามารถพยายามทำให้ระบบของคุณกลับมาทำงานได้อีกครั้ง