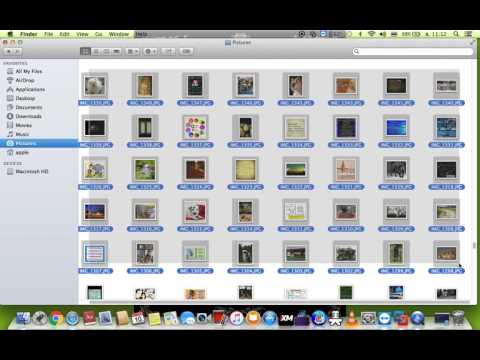หากคุณเป็นผู้ใช้ Mac การอัปเดตคอมพิวเตอร์สามารถนำเสนอคุณสมบัติใหม่ที่น่าตื่นเต้นและอาจเป็นสิ่งที่คุณตั้งตารอ Apple กำลังออกแบบซอฟต์แวร์และผลิตภัณฑ์ใหม่อย่างต่อเนื่องเพื่อให้มีประสิทธิภาพและใช้งานง่ายขึ้น macOS Big Sur ระบบปฏิบัติการใหม่ล่าสุดของ Apple นำเสนอคุณสมบัติใหม่ที่มีสไตล์ การอัพเดทแอพ และความสามารถในการประหยัดพลังงาน หากคุณยังลังเลที่จะกดปุ่มดาวน์โหลดนั้น เราพร้อมจะแจกแจงรายละเอียดของ macOS Big Sur ให้คุณ
ขั้นตอน
คำถามที่ 1 จาก 7: macOS Big Sur คืออะไร

ขั้นตอนที่ 1 macOS Big Sur ของ Apple คือการอัปเดตระบบปฏิบัติการ Mac
Big Sur เพิ่งเปิดตัวโดย Apple ปรับปรุงเดสก์ท็อป Mac อัปเดตแอปเช่น Safari แผนที่และข้อความ และปรับปรุงพลังงานแบตเตอรี่ของคอมพิวเตอร์ของคุณ Big Sur เข้ามาแทนที่ระบบปฏิบัติการก่อนหน้าของ Apple Catalina และเป็น macOS รุ่นที่ 17 ของ Apple
คำถามที่ 2 จาก 7: Mac รุ่นใดเข้ากันได้กับ Big Sur

ขั้นตอนที่ 1 ก่อนพยายามดาวน์โหลด Big Sur ให้ตรวจสอบว่า Mac ของคุณรองรับระบบปฏิบัติการ
Big Sur เข้ากันได้กับสิ่งต่อไปนี้:
- MacBook เปิดตัวในปี 2015 หรือใหม่กว่า
- MacBook Air เปิดตัวในปี 2013 หรือใหม่กว่า
- MacBook Pro เปิดตัวปลายปี 2013 หรือใหม่กว่า
- Mac mini เปิดตัวในปี 2014 หรือใหม่กว่า
- iMac เปิดตัวในปี 2014 หรือใหม่กว่า
- iMac Pro
- Mac Pro เปิดตัวในปี 2013 หรือใหม่กว่า
คำถามที่ 3 จาก 7: ฉันจะดาวน์โหลด macOS Big Sur ได้อย่างไร

ขั้นตอนที่ 1 การดาวน์โหลด Big Sur ทำได้เพียงไม่กี่ขั้นตอน แต่อาจใช้เวลาตั้งแต่ 20 นาทีถึง 45 นาทีเพื่อให้คอมพิวเตอร์ของคุณรีสตาร์ทโดยสมบูรณ์
ต่อไปนี้คือเคล็ดลับที่มีประโยชน์บางประการที่คุณควรคำนึงถึงในการเตรียมคอมพิวเตอร์ของคุณสำหรับการอัปเดตนี้ (และอื่น ๆ):
-
สำรองข้อมูลคอมพิวเตอร์ของคุณ
ก่อนทำการติดตั้งการอัปเดตใดๆ บนคอมพิวเตอร์เครื่องใดก็ตาม ตรวจสอบให้แน่ใจว่าคุณได้สำรองข้อมูลของคุณแล้ว เพื่อป้องกันการสูญเสียข้อมูลสำคัญใดๆ
-
เชื่อมต่อกับพลังงาน
การติดตั้งซอฟต์แวร์ใหม่ต้องใช้เวลาและพลังงานแบตเตอรี่ ตรวจสอบให้แน่ใจว่าคอมพิวเตอร์ของคุณสามารถเสียบปลั๊กและชาร์จได้ขณะอัปเดต
-
ดาวน์โหลดบิ๊กซูร์
คลิกโลโก้ Apple ที่มุมซ้ายบนของหน้าจอ เลือก Software Preferences แล้วคลิก Software Update
-
เริ่มการติดตั้ง.
หลังจากดาวน์โหลดซอฟต์แวร์ใหม่ โปรแกรมติดตั้งจะเปิดขึ้นโดยอัตโนมัติ คลิกดำเนินการต่อและทำตามคำแนะนำบนหน้าจอของคุณ
-
อย่าปิด Mac ของคุณ
เมื่อคุณเริ่มติดตั้ง Big Sur แล้ว อย่าทำให้คอมพิวเตอร์เข้าสู่โหมดสลีป หรือหากเป็นแล็ปท็อป ให้ปิดฝา เปิดไว้และเชื่อมต่อกับแหล่งจ่ายไฟ ยังเป็นความคิดที่ดีที่จะเริ่มกระบวนการติดตั้งในตอนเย็นเพื่อให้คอมพิวเตอร์ของคุณสามารถอัปเดตข้ามคืนเมื่อคุณไม่ต้องการใช้
-
ทุกอย่างเสร็จเรียบร้อย.
Mac ของคุณจะรีสตาร์ทโดยติดตั้ง Big Sur และจะพร้อมใช้งาน
คำถามที่ 4 จาก 7: macOS Big Sur จะทำให้คอมพิวเตอร์ของฉันช้าลงหรือไม่

ขั้นตอนที่ 1 หากคุณมีพื้นที่เก็บข้อมูลจำกัดในคอมพิวเตอร์ของคุณ Big Sur จะทำให้คอมพิวเตอร์ของคุณช้าลง
Big Sur คือการอัปเดตซอฟต์แวร์หลักที่ใช้พื้นที่มาก สำหรับผู้ใช้ที่มี macOS Sierra หรือใหม่กว่า การอัปเดตต้องใช้พื้นที่เก็บข้อมูล 35.5GB จึงจะอัพเกรดได้ หากคุณมี Mac รุ่นเก่าและใช้งานซอฟต์แวร์รุ่นเก่ากว่า Sierra อยู่ Big Sur ต้องการพื้นที่จัดเก็บข้อมูลที่พร้อมใช้งาน 44.5GB เพื่อให้แน่ใจว่า Big Sur จะไม่ทำให้คอมพิวเตอร์ของคุณช้าลง ให้ตรวจสอบที่เก็บข้อมูลและล้างพื้นที่ว่างที่คุณมี #ต่อไปนี้คือวิธีตรวจสอบพื้นที่เก็บข้อมูลที่คุณมี และดูว่าแอปพลิเคชันและไฟล์ใดใช้พื้นที่มากที่สุด:
- คลิกโลโก้ Apple ที่มุมซ้ายบนของหน้าจอ คลิกที่ "เกี่ยวกับ Mac เครื่องนี้" จากนั้นคลิกที่ตัวเลือก "พื้นที่เก็บข้อมูล" ที่ด้านบนของหน้าต่างป๊อปอัป
- นี่จะแสดงแถบของพื้นที่เก็บข้อมูลของคุณ คุณสามารถวางเมาส์เหนือแต่ละส่วนเพื่อดูว่ามีอะไรใช้พื้นที่เก็บข้อมูลของคุณบ้าง
- หากคุณคลิกปุ่ม "จัดการพื้นที่เก็บข้อมูล" ที่มุมขวามือของป๊อปอัป Mac ของคุณจะให้คำแนะนำในการล้างพื้นที่บางส่วน

ขั้นตอนที่ 2 ขึ้นอยู่กับสิ่งที่ใช้พื้นที่เก็บข้อมูลของคุณ คุณสามารถตัดสินใจว่าจะล้างข้อมูลใด แต่ต่อไปนี้คือคำแนะนำเบื้องต้นบางประการในการทำความสะอาดพื้นที่เก็บข้อมูลของคุณ:
-
ล้างถังขยะของคุณ
คลิกขวาที่ถังขยะใน Dock แล้วเมนูป๊อปอัปจะให้ตัวเลือก "Empty Trash" แก่คุณ คลิกที่นี่เพื่อล้างถังขยะของคุณและสร้างพื้นที่จัดเก็บเพิ่มเติม
-
ล้างข้อความของคุณ
บ่อยครั้งที่ข้อความของคุณจะใช้พื้นที่เก็บข้อมูลมากเนื่องจากรูปภาพหรือวิดีโอที่คุณส่งและรับ อ่านข้อความของคุณและลบการสนทนาที่คุณไม่ต้องการอีกต่อไป
-
ถ่ายรูปภาพของคุณ
รูปภาพและวิดีโอยังเป็นตัวดูดพื้นที่เก็บข้อมูลขนาดใหญ่อีกด้วย คุณสามารถถ่ายโอนรูปภาพของคุณไปยังที่เก็บข้อมูลบนคลาวด์ ทั้ง iCloud หรือ Google Photos เป็นตัวเลือกที่ยอดเยี่ยม หรือดาวน์โหลดลงในอุปกรณ์อื่น เช่น USB หรือ iPad
คำถามที่ 5 จาก 7: macOS Big Sur นำเสนอฟีเจอร์อะไรบ้าง

ขั้นตอนที่ 1. ศูนย์ควบคุมที่ปรับแต่งได้
คล้ายกับศูนย์ควบคุมบน iPhone ของคุณ ตอนนี้ Big Sur มีศูนย์ควบคุมแบบเลื่อนลงซึ่งคุณสามารถจัดการเสียง ความสว่าง บลูทูธ และอื่นๆ ของคอมพิวเตอร์ได้ คุณยังสามารถปรับแต่งการควบคุมที่คุณต้องการในศูนย์ควบคุมของคุณในการตั้งค่าระบบ

ขั้นตอนที่ 2. ข้อความ
ผู้ใช้หลายคนตั้งค่าข้อความให้ซิงค์กับอุปกรณ์ทั้งหมดของตน และ Big Sur ได้โอนคุณลักษณะยอดนิยมมากมายจากแอปข้อความของ iPhone ขณะนี้ คุณสามารถปักหมุดการสนทนาเพื่อการเข้าถึงอย่างรวดเร็ว และค้นหาข้อความที่ผ่านมาทั้งหมดของคุณเพื่อค้นหาการสนทนา รูปภาพ หรือลิงก์ การอัปเดตอิโมจิใหม่ยังให้คุณเลือกจากโทนสีผิวที่หลากหลายเพื่อปรับแต่งข้อความในแบบของคุณมากยิ่งขึ้น

ขั้นตอนที่ 3 ประสบการณ์
Big Sur ยังช่วยเพิ่มรูปลักษณ์ของ Mac ของคุณ Floating Dock ที่ด้านล่างของหน้าจอหลักของคุณจะโปร่งแสงมากขึ้น และตอนนี้ไอคอนแอปทั้งหมดเป็นรูปทรงใหม่ที่สอดคล้องกัน เสียงแจ้งเตือนแบบใหม่น่าฟังยิ่งขึ้น แต่มีคลิปเสียงเก่าเพื่อให้ยังคงคุ้นเคย Big Sur ยังมาพร้อมกับวอลเปเปอร์แบบไดนามิกเจ็ดแบบที่เปลี่ยนรูปลักษณ์ตามเวลาของวันและหน้าต่างแอปพลิเคชันมีมุมโค้งมน

ขั้นตอนที่ 4. อายุการใช้งานแบตเตอรี่
Big Sur แนะนำการชาร์จแบตเตอรี่ที่เพิ่มประสิทธิภาพ คุณสมบัตินี้ช่วยลดการสึกหรอของแบตเตอรี่และยืดอายุแบตเตอรี่ของคุณโดยตรวจสอบให้แน่ใจว่า Mac ของคุณชาร์จเต็มแล้วเมื่อถอดปลั๊ก การชาร์จแบตเตอรี่ที่ปรับให้เหมาะสมยังเรียนรู้กิจวัตรประจำวันของคุณและเปิดใช้งานการชาร์จเฉพาะเมื่อคาดการณ์ว่าจะเชื่อมต่อกับเครื่องชาร์จเป็นเวลานาน
คำถามที่ 6 จาก 7: อินเทอร์เน็ตเบราว์เซอร์ใดดีที่สุดใน Big Sur

ขั้นตอนที่ 1 Big Sur แนะนำการอัปเดตที่ใหญ่ที่สุดของ Safari
แม้ว่าการอัปเดต macOS ของ Apple จะสนับสนุนการใช้ Safari เป็นอินเทอร์เน็ตเบราว์เซอร์ของคุณเสมอ แต่ Big Sur ได้นำการเปลี่ยนแปลงครั้งใหญ่มาสู่วิธีการใช้ Safari ของคุณ เป็นครั้งแรกที่คุณสามารถปรับแต่งหน้าเริ่มต้นของ Safari โดยการเพิ่มภาพพื้นหลังที่กำหนดเองและตัดสินใจว่าปุ่มลัดใดจะปรากฏบนหน้าแรกที่คุณเห็นเมื่อเปิด Safari

ขั้นตอนที่ 2 การออกแบบแท็บที่ได้รับการปรับปรุงทำให้การนำทางจากไซต์หนึ่งไปยังอีกไซต์หนึ่งทำได้ง่ายและมีประสิทธิภาพ หมวดหมู่ส่วนขยาย Safari ใหม่ของ App Store ทำให้การค้นหาส่วนขยายเป็นเรื่องง่าย
คุณยังสามารถใช้เครื่องมือแปลของ Safari เพื่อแปลหน้าเว็บทั้งหมดเป็นภาษาต่างๆ เจ็ดภาษาได้ด้วยคลิกเดียว

ขั้นตอนที่ 3 นอกจากนี้ การตรวจสอบรหัสผ่านจะแจ้งให้คุณทราบว่ารหัสผ่านที่บันทึกไว้ใน Safari ถูกบุกรุกหรือไม่
Safari ยังใช้แบตเตอรี่น้อยกว่าอินเทอร์เน็ตเบราว์เซอร์อื่น ๆ และโดยเฉลี่ยแล้วจะเร็วขึ้น 50% ในการสร้างผลการค้นหาที่แม่นยำ
คำถามที่ 7 จาก 7: อะไรคือข้อเสียของการอัปเกรดเป็น macOS Big Sur?

ขั้นตอนที่ 1 ในการติดตาม Apple อยู่เสมอ คุณจะต้องอัปเกรดในที่สุด แต่การรอสองสามเดือนอาจเหมาะสำหรับคุณ
ขึ้นอยู่กับพื้นที่จัดเก็บข้อมูลที่มีอยู่และรุ่น Mac ของคุณ Big Sur อาจไม่เหมาะกับความต้องการของคุณ การมีระบบปฏิบัติการที่เร็วกว่าและเก่ากว่านั้นดีกว่าการอัปเดตเป็นระบบใหม่ล่าสุดเพียงเพื่อให้คอมพิวเตอร์ของคุณทำงานหนักเกินไปและทำงานช้าลง

ขั้นตอนที่ 2 หากคุณไม่สามารถเพิ่มพื้นที่ว่างในคอมพิวเตอร์ได้เพียงพอ อย่าเติมพื้นที่เก็บข้อมูลที่เหลือด้วยระบบปฏิบัติการ
ในทำนองเดียวกัน ผู้ใช้บางคนแนะนำให้รออย่างน้อยสองสามสัปดาห์สำหรับการอัปเดตซอฟต์แวร์ล่าสุด เพื่อให้ Apple ขจัดข้อบกพร่องทั้งหมดที่พวกเขาไม่พบในการทดสอบเบต้า