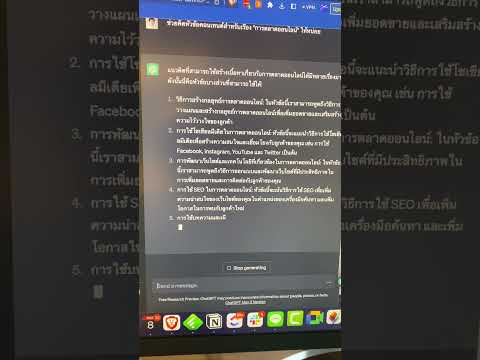โดยทั่วไป เมื่อคุณมีอะไรจะพูดหรือถามในขณะที่คุณอยู่ในกลุ่มใหญ่ ให้ยกมือขึ้น บทความวิกิฮาวนี้จะแนะนำวิธีการยกมือใน Zoom โดยใช้แอปพลิเคชันเดสก์ท็อป Windows และ Mac, เว็บไคลเอ็นต์ หรือแอปบนอุปกรณ์เคลื่อนที่
ขั้นตอน
วิธีที่ 1 จาก 3: การใช้แอปพลิเคชันเดสก์ท็อป Windows หรือ Mac

ขั้นตอนที่ 1. เปิด Zoom และเข้าร่วมการประชุม
ไอคอนแอปพลิเคชันนี้ดูเหมือนกล้องวิดีโอในวงกลมสีน้ำเงินที่คุณพบได้ในเมนูเริ่มหรือในโฟลเดอร์แอปพลิเคชันใน Finder
คุณอาจมีคำเชิญเข้าร่วมการประชุมในอีเมลของคุณ หรือมีลิงก์หรือรหัสที่คุณสามารถใช้เข้าร่วมการประชุมที่กำลังดำเนินอยู่ได้ ดูวิธีการเข้าร่วม Zoom Meeting บน PC หรือ Mac สำหรับข้อมูลเพิ่มเติม

ขั้นตอนที่ 2 คลิกผู้เข้าร่วม
โดยมีไอคอนที่ดูเหมือนคนสองคนอยู่ตรงกลางด้านล่างของหน้าจอ

ขั้นตอนที่ 3 คลิก ยกมือ
คุณจะเห็นสิ่งนี้ที่ด้านขวาของหน้าต่างป๊อปอัป
- โดยไม่แจ้งหรือรบกวนการประชุมทั้งหมด คุณจะแจ้งให้โฮสต์ทราบว่าคุณมีคำถามหรือความคิดเห็น
- คุณยังสามารถใช้แป้นพิมพ์ลัดซึ่งก็คือ Alt + ' Y สำหรับ Windows และ เลือก + Y สำหรับ Mac คลิก มือล่าง เพื่อส่งสัญญาณว่าคุณไม่มีคำถามหรือความคิดเห็น
วิธีที่ 2 จาก 3: การใช้แอพมือถือ

ขั้นตอนที่ 1. เปิด Zoom และเข้าร่วมการประชุม
ไอคอนแอปพลิเคชันนี้ดูเหมือนกล้องวิดีโอในวงกลมสีน้ำเงินที่คุณพบได้บนหน้าจอหลักของคุณ ในลิ้นชักแอป หรือโดยการค้นหา
คุณอาจมีคำเชิญเข้าร่วมการประชุมในอีเมลของคุณ หรือมีลิงก์หรือรหัสที่คุณสามารถใช้เข้าร่วมการประชุมที่กำลังดำเนินอยู่ได้ อ้างอิงถึงวิธีใช้แอพ Zoom สำหรับข้อมูลเพิ่มเติม

ขั้นตอนที่ 2. แตะ …
ที่มุมขวาล่างของหน้าจอ ถ้าคุณไม่เห็น ให้แตะหน้าจอเพื่อแสดงตัวควบคุมการประชุม

ขั้นตอนที่ 3 แตะ ยกมือ
คุณจะเห็นตัวเลือกนี้เป็นตัวเลือกกลางในเมนูที่เลื่อนขึ้นจากด้านล่างของหน้าจอ
- โดยไม่แจ้งหรือรบกวนการประชุมทั้งหมด คุณจะแจ้งให้โฮสต์ทราบว่าคุณมีคำถามหรือความคิดเห็น
- แตะปุ่มอีกครั้งเพื่อลดมือของคุณ
วิธีที่ 3 จาก 3: การใช้เว็บไคลเอ็นต์

ขั้นตอนที่ 1. ไปที่ https://zoom.us/ และเข้าร่วมการประชุม
หากคุณไม่มีสิทธิ์เข้าถึงไคลเอ็นต์เดสก์ท็อปหรือแอปบนอุปกรณ์เคลื่อนที่ คุณสามารถเข้าร่วมการประชุม Zoom โดยใช้เว็บไคลเอ็นต์ในเว็บเบราว์เซอร์ใดก็ได้
คุณอาจมีคำเชิญเข้าร่วมการประชุมในอีเมลของคุณ หรือมีลิงก์หรือรหัสที่คุณสามารถใช้เข้าร่วมการประชุมที่กำลังดำเนินอยู่ได้ ดูวิธีการเข้าร่วม Zoom Meeting บน PC หรือ Mac สำหรับข้อมูลเพิ่มเติม

ขั้นตอนที่ 2 คลิกผู้เข้าร่วม
โดยมีไอคอนที่ดูเหมือนคนสองคนอยู่ตรงกลางด้านล่างของหน้าจอ

ขั้นตอนที่ 3 คลิก ยกมือ
คุณจะเห็นสิ่งนี้ที่มุมล่างขวาของหน้าต่างผู้เข้าร่วม
- โดยไม่แจ้งหรือขัดขวางการประชุมทั้งหมด คุณจะแจ้งให้โฮสต์ทราบว่าคุณมีคำถามหรือความคิดเห็น
- คลิกที่ปุ่มอีกครั้งเพื่อลดมือของคุณ