GoGear Vibe เป็นหนึ่งในเครื่องเล่น MP3 หรือเครื่องเล่นเพลงแบบพกพารุ่นใหม่ล่าสุดจากฟิลิปส์ มีหน้าจอสีขนาด 1.5 นิ้ว และพื้นที่จัดเก็บ 4 GB สำหรับไฟล์มีเดียของคุณ และรองรับไฟล์เพลงรูปแบบต่างๆ เช่น APE, FLAC, MP3, WAV และ WMA เช่นเดียวกับเวอร์ชันเก่า GoGear Vibe นั้นใช้งานง่ายมาก และการคัดลอกเพลงไปยังเพลงนั้นทำได้ง่ายและรวดเร็วมาก
ขั้นตอน

ขั้นตอนที่ 1. เชื่อมต่อ GoGear Vibe กับคอมพิวเตอร์ของคุณ
ใช้สายเคเบิลข้อมูลของ GoGear Vibe และเชื่อมต่อปลายสายที่เล็กกว่าเข้ากับตัวเครื่องเล่น นำปลายสายข้อมูลอีกด้านแล้วเสียบเข้ากับพอร์ต USB บนคอมพิวเตอร์หรือแล็ปท็อปของคุณ
สายเคเบิลข้อมูลควรมาพร้อมกับแพ็คเกจ GoGear Vibe เมื่อคุณซื้อ

ขั้นตอนที่ 2 เปิด Windows Media Player
เปิด Windows Media Player โดยดับเบิลคลิกที่ไอคอนบนเดสก์ท็อปหรือรายการโปรแกรมของคุณ

ขั้นตอนที่ 3 รอให้ Windows Media Player ตรวจพบ GoGear Vibe
เมื่อ Windows Media Player รู้จัก GoGear Vibe ของคุณแล้ว ชื่อนั้นจะแสดงบนแผงเมนูด้านขวาของเครื่องเล่น
หากคุณยังไม่มี Windows Media Player ในคอมพิวเตอร์ คุณสามารถดาวน์โหลดสำหรับ Mac หรือ Windows PC ผ่านลิงก์นี้: https://windows.microsoft.com/en-PH/windows/download-windows-media- ผู้เล่น

ขั้นตอนที่ 4. ไปที่ตำแหน่งของไฟล์เพลงที่คุณต้องการใส่ลงใน GoGear Vibe ของคุณ
หากคุณไม่ทราบว่าไฟล์เพลงของคุณอยู่ที่ไหน ให้คลิกที่ปุ่ม Start ที่ด้านล่างซ้ายของหน้าจอ และเลือก "Music" จากรายการเพื่อเปิดตำแหน่งเริ่มต้นของไฟล์เพลงของคุณ

ขั้นตอนที่ 5. เลือกไฟล์เพลงที่จะอัปโหลดไปยัง GoGear Vibe ของคุณ
เลือกและไฮไลท์ไฟล์ทั้งหมดที่คุณต้องการคัดลอกไปยัง GoGear Vibe ของคุณ
- หากคุณต้องการคัดลอกไฟล์เพลงเพียง 1 ไฟล์ ให้คลิกที่ไฟล์เพื่อเลือกและไฮไลต์
- หากคุณต้องการคัดลอกหลายไฟล์ ให้กดแป้น Ctrl (สำหรับ Windows) หรือ Cmd (สำหรับ Mac) บนแป้นพิมพ์ค้างไว้ในขณะที่คุณคลิกแต่ละไฟล์ที่คุณต้องการคัดลอกเพื่อไฮไลต์ไฟล์ทั้งหมด

ขั้นตอนที่ 6 ลากไฟล์ไปยัง Windows Media Player
ลากไปจนสุดที่แผงเมนูด้านขวาบน Windows Media Player ไฟล์เพลงทั้งหมดที่คุณเลือกจะแสดงอยู่ในส่วนนี้

ขั้นตอนที่ 7 เริ่มการคัดลอก
คลิกปุ่ม “เริ่มการซิงค์” ที่ด้านล่างของแผงเมนูด้านขวาของ Windows Media Player เพื่อเริ่มคัดลอกไฟล์เพลงที่เลือกไปยัง GoGear Vibe ของคุณ
แถบความคืบหน้าที่ส่วนบนของแผงเมนูจะแจ้งให้คุณทราบเมื่อการซิงค์เสร็จสิ้น

ขั้นตอนที่ 8 ถอด GoGear Vibe ออกจากคอมพิวเตอร์
คลิกที่ไอคอน “Safe to remove” (ลูกศรสีเขียว) ที่ด้านล่างขวาของหน้าจอ (ทางด้านขวามือของทาสก์บาร์ข้างนาฬิกา) เพื่อยกเลิกการเชื่อมต่อ GoGear Vibe จากคอมพิวเตอร์ของคุณอย่างปลอดภัย
หากคุณกำลังใช้คอมพิวเตอร์ Mac เพียงคลิกขวาที่ไอคอน GoGear Vibe บนเดสก์ท็อปของคุณ แล้วเลือก “นำออก” จากเมนูป๊อปอัปเพื่อยกเลิกการเชื่อมต่ออุปกรณ์ของคุณอย่างปลอดภัย

ขั้นตอนที่ 9 ฟังเพลง
เริ่มฟังเพลงที่คุณเพิ่งใส่ลงใน GoGear Vibe
วิดีโอ - การใช้บริการนี้ อาจมีการแบ่งปันข้อมูลบางอย่างกับ YouTube
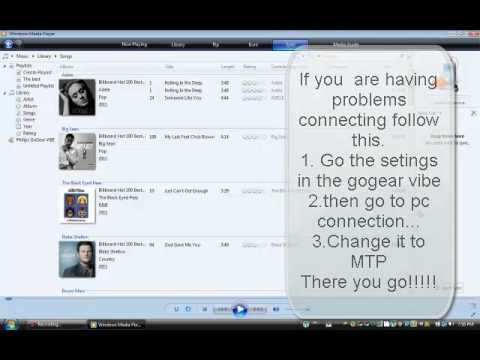
เคล็ดลับ
- ก่อนที่คุณจะใส่ไฟล์เพลงใดๆ ลงใน GoGear Vibe ของคุณ ให้ชาร์จก่อน อย่างน้อย 2-3 ชั่วโมงหรือจนกว่าแบตเตอรี่จะเต็ม เพื่อให้แน่ใจว่าอุปกรณ์มีพลังงานเพียงพอเพื่อหลีกเลี่ยงการขัดจังหวะกระบวนการคัดลอก
- คุณยังสามารถใส่ไฟล์วิดีโอและไฟล์เพลงที่คุณซื้อใน iTunes โดยใช้กระบวนการเดียวกันด้านบน







