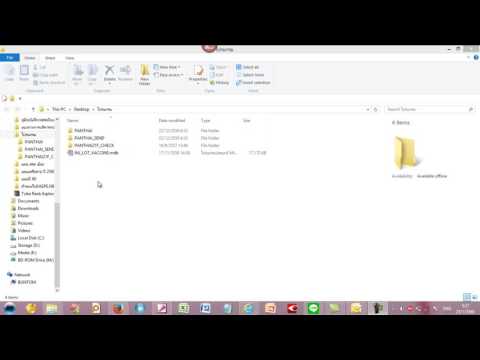การเพิ่มวอลเปเปอร์ลงในคอมพิวเตอร์เป็นส่วนสำคัญของคอมพิวเตอร์ที่เป็นของคุณ เมื่อคุณเลือกได้หนึ่งอันแล้ว (และมี bajillion ที่แท้จริงอยู่ที่นั่น) คุณจะเพิ่มได้อย่างไร ไม่ว่าคุณจะตั้งค่าอะไร wikiHow ก็พร้อมช่วยเหลือคุณ
ขั้นตอน
วิธีที่ 1 จาก 2: ผู้ใช้ Windows

ขั้นตอนที่ 1. ค้นหารูปภาพ
คุณสามารถดึงข้อมูลจากเครื่องมือค้นหา อีเมล หรือภาพถ่ายจากกล้องของคุณ

ขั้นตอนที่ 2 คลิกขวาและบันทึกลงในคอมพิวเตอร์ของคุณ

ขั้นที่ 3. ค้นหารูปภาพที่คุณบันทึกไว้ คลิกขวา และกด 'set as desktop background'
วิธีที่ 2 จาก 2: ผู้ใช้ Mac (สำหรับ MAC O/S 8.0 ขึ้นไป)

ขั้นตอนที่ 1 ค้นหารูปภาพ คุณสามารถดึงเครื่องมือค้นหา อีเมล หรือภาพถ่ายจากกล้องของคุณ

ขั้นตอนที่ 2 บันทึกภาพลงในฮาร์ดดิสก์ของคุณ
คุณสามารถทำได้โดยลากไปที่เดสก์ท็อปของคุณในหลายกรณี

ขั้นตอนที่ 3 เปิดการตั้งค่าบน Mac ของคุณและไปที่ "เดสก์ท็อปและโปรแกรมรักษาหน้าจอ"

ขั้นตอนที่ 4 กดปุ่ม + ที่ด้านล่างซ้าย
เลือกรูปภาพบนฮาร์ดไดรฟ์ของคุณ