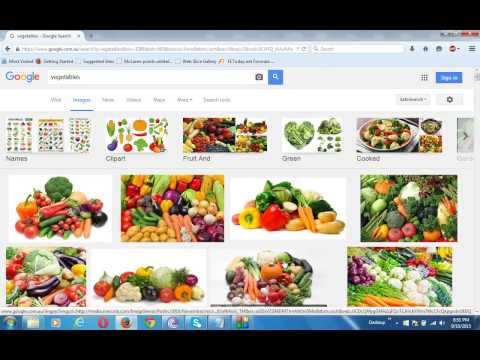Bing เป็นเสิร์ชเอ็นจิ้นของ Microsoft คล้ายกับ Google และ Yahoo คุณลักษณะเฉพาะอย่างหนึ่งที่ทำให้ Bing แตกต่างจากคุณลักษณะอื่นๆ ก็คือ บางครั้งคุณลักษณะนี้จะมีภาพพื้นหลังที่ยอดเยี่ยมที่สามารถดึงดูดความสนใจของผู้คนได้ อย่างไรก็ตาม ภาพเหล่านี้ไม่สามารถดาวน์โหลดและบันทึกลงในคอมพิวเตอร์ของคุณได้ง่ายๆ อย่างไรก็ตาม หากคุณเห็นพื้นหลังของ Bing ที่ดูยอดเยี่ยมจนคุณต้องการสำเนา คุณก็สามารถทำได้
ขั้นตอน
ส่วนที่ 1 จาก 2: การรับรูปภาพจาก Bing

ขั้นตอนที่ 1. เยี่ยมชมเว็บไซต์ Bing
เปิดเว็บเบราว์เซอร์ (เบราว์เซอร์ใดก็ได้เช่น Google Chrome หรือ Firefox) และไปที่ www.bing.com
เมื่อโหลดหน้าแล้ว คุณจะเห็นแถบค้นหาและภาพพื้นหลังทันที

ขั้นตอนที่ 2 คลิกขวาที่ใดก็ได้บนภาพพื้นหลัง
สิ่งนี้จะนำเมนูบริบทออกมา

ขั้นตอนที่ 3 เลือก “ตรวจสอบองค์ประกอบ” จากเมนู
เครื่องมือสำหรับนักพัฒนาซอฟต์แวร์ของเบราว์เซอร์ของคุณจะปรากฏที่ด้านล่างของหน้าจอ

ขั้นตอนที่ 4 คลิกแท็บ "ทรัพยากร" บนหน้าจอเครื่องมือสำหรับนักพัฒนา
คุณควรเห็นไดเร็กทอรีโฟลเดอร์ที่แผงด้านซ้ายมือ

ขั้นที่ 5. คลิกโฟลเดอร์ “Frame” จากไดเร็กทอรีนี้
ควรเปิดไปยังโฟลเดอร์ย่อยชื่อ “www.bing.com”
ขั้นตอนที่ 6 เปิดโฟลเดอร์ย่อยนี้และดับเบิลคลิกที่การเลือก "รูปภาพ"
ที่นี่คุณควรเห็นชื่อไฟล์ของภาพพื้นหลังที่คุณต้องการบันทึก

ส่วนที่ 2 จาก 2: การบันทึกภาพพื้นหลัง Bing

ขั้นตอนที่ 1. เปิดรูปภาพในแท็บเบราว์เซอร์ใหม่
ในการดำเนินการนี้ ให้คลิกขวาที่ชื่อไฟล์ของภาพพื้นหลังแล้วเลือก "เปิดลิงก์ในแท็บใหม่"

ขั้นตอนที่ 2. บันทึกภาพ
คลิกขวาที่รูปภาพที่แสดง และเลือก "บันทึกรูปภาพเป็น" จากเมนูบริบท กล่องโต้ตอบ "บันทึกเป็น" ควรปรากฏขึ้น
ป้อนชื่อสำหรับภาพพื้นหลังในกล่องโต้ตอบ แล้วคลิกปุ่ม "บันทึก" รูปภาพจะถูกจัดเก็บไว้ในคอมพิวเตอร์ของคุณ

ขั้นตอนที่ 3 ดูภาพบนแอพดูภาพของคอมพิวเตอร์ของคุณ
คลิกที่ "เอกสาร" บนเดสก์ท็อปของคุณเพื่อเปิดในหน้าต่าง Explorer ใหม่ และเลือก "ดาวน์โหลด" จากแผงไดเรกทอรีทางด้านซ้าย นี่จะแสดงไฟล์ทั้งหมดที่คุณบันทึกไว้จากอินเทอร์เน็ตไปยังคอมพิวเตอร์ของคุณ