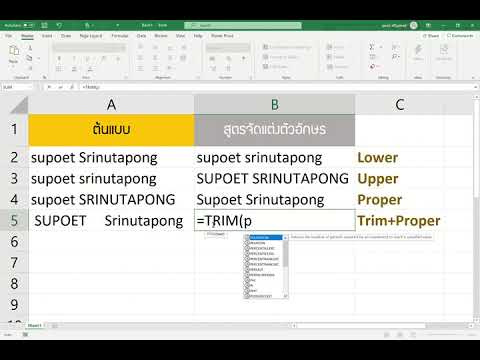บทความวิกิฮาวนี้จะแนะนำวิธีการคำนวณค่าใช้จ่ายที่เกี่ยวข้องกับการจำนอง เช่น ดอกเบี้ย การชำระเงินรายเดือน และจำนวนเงินกู้ทั้งหมดโดยใช้สเปรดชีต Microsoft Excel เมื่อคุณทำเสร็จแล้ว คุณยังสามารถสร้างกำหนดการชำระเงินที่ใช้ข้อมูลของคุณเพื่อสร้างแผนการชำระเงินรายเดือน เพื่อให้แน่ใจว่าคุณจะชำระเงินจำนองได้ทันเวลา
ขั้นตอน
วิธีที่ 1 จาก 2: การสร้างเครื่องคำนวณสินเชื่อที่อยู่อาศัย

ขั้นตอนที่ 1 เปิด Microsoft Excel
ถ้าคุณไม่ได้ติดตั้ง Excel บนคอมพิวเตอร์ของคุณ คุณสามารถใช้ส่วนขยาย Excel ออนไลน์ของ Outlook แทนได้ คุณอาจต้องสร้างบัญชี Outlook ก่อน

ขั้นตอนที่ 2 เลือกสมุดงานเปล่า
ซึ่งจะเป็นการเปิดสเปรดชีต Excel ใหม่

ขั้นตอนที่ 3 สร้างคอลัมน์ "หมวดหมู่" ของคุณ
ซึ่งจะอยู่ในคอลัมน์ "A" ในการทำเช่นนั้น ก่อนอื่น คุณควรคลิกและลากตัวแบ่งระหว่างคอลัมน์ "A" และ "B" ไปทางขวาอย่างน้อยสามช่องว่าง เพื่อไม่ให้พื้นที่เขียนของคุณหมด คุณจะต้องมีเซลล์ทั้งหมดแปดเซลล์สำหรับหมวดหมู่ต่อไปนี้:
- วงเงินกู้ $
- อัตราดอกเบี้ยรายปี
- สินเชื่อเพื่อชีวิต (ปี)
- จำนวนการชำระเงินต่อปี
- จำนวนการชำระเงินทั้งหมด
- การชำระเงินต่องวด
- ผลรวมของการชำระเงิน
- ดอกเบี้ยจ่าย

ขั้นตอนที่ 4 ป้อนค่าของคุณ
สิ่งเหล่านี้จะไปในคอลัมน์ "B" ของคุณ ทางด้านขวาของคอลัมน์ "หมวดหมู่" คุณจะต้องป้อนค่าที่เหมาะสมสำหรับการจำนองของคุณ
- ของคุณ วงเงินกู้ มูลค่าคือจำนวนเงินทั้งหมดที่คุณเป็นหนี้
- ของคุณ อัตราดอกเบี้ยรายปี มูลค่าคือเปอร์เซ็นต์ของดอกเบี้ยที่เกิดขึ้นในแต่ละปี
- ของคุณ สินเชื่อเพื่อชีวิต มูลค่าคือระยะเวลาที่คุณมีเป็นปีในการชำระคืนเงินกู้
- ของคุณ จำนวนการชำระเงินต่อปี มูลค่าคือจำนวนเงินที่คุณชำระในหนึ่งปี
- ของคุณ จำนวนการชำระเงินทั้งหมด มูลค่าคือมูลค่าสินเชื่อชีวิตคูณด้วยมูลค่าการชำระเงินต่อปี
- ของคุณ การชำระเงินต่องวด มูลค่าคือจำนวนเงินที่คุณจ่ายต่อการชำระเงิน
- ของคุณ ผลรวมของการชำระเงิน มูลค่าครอบคลุมต้นทุนรวมของเงินกู้
- ของคุณ ดอกเบี้ยจ่าย มูลค่ากำหนดต้นทุนรวมของดอกเบี้ยตลอดระยะเวลาของมูลค่าสินเชื่อชีวิต

ขั้นตอนที่ 5 หาจำนวนการชำระเงินทั้งหมด
เนื่องจากนี่คือมูลค่าสินเชื่อเพื่อชีวิตของคุณคูณด้วยมูลค่าการชำระเงินต่อปี คุณไม่จำเป็นต้องมีสูตรในการคำนวณมูลค่านี้
ตัวอย่างเช่น หากคุณชำระเงินกู้อายุ 30 ปีเป็นเวลา 1 เดือน คุณจะต้องพิมพ์ "360" ที่นี่

ขั้นตอนที่ 6 คำนวณการชำระเงินรายเดือน
หากต้องการทราบจำนวนเงินที่คุณต้องจ่ายในการจำนองในแต่ละเดือน ให้ใช้สูตรต่อไปนี้: "= -PMT(อัตราดอกเบี้ย/การชำระเงินต่อปี, จำนวนการชำระเงินทั้งหมด, จำนวนเงินกู้, 0)"
- สำหรับภาพหน้าจอที่ให้มา สูตรคือ "-PMT(B6/B8, B9, B5, 0)" หากค่าของคุณแตกต่างกันเล็กน้อย ให้ป้อนข้อมูลด้วยหมายเลขเซลล์ที่เหมาะสม
- เหตุผลที่คุณสามารถใส่เครื่องหมายลบหน้า PMT ได้เนื่องจาก PMT ส่งคืนค่าจำนวนที่จะหักออกจากจำนวนเงินที่ค้างชำระ

ขั้นตอนที่ 7 คำนวณต้นทุนรวมของเงินกู้
ในการทำเช่นนี้ เพียงคูณมูลค่า "การชำระเงินต่องวด" ของคุณด้วยมูลค่า "จำนวนการชำระเงินทั้งหมด" ของคุณ
ตัวอย่างเช่น หากคุณชำระเงิน 360 จำนวน 600.00 ดอลลาร์ ต้นทุนเงินกู้ทั้งหมดของคุณจะเท่ากับ 216,000 ดอลลาร์

ขั้นตอนที่ 8 คำนวณต้นทุนดอกเบี้ยทั้งหมด
สิ่งที่คุณต้องทำที่นี่คือการลบจำนวนเงินกู้เริ่มต้นของคุณออกจากต้นทุนรวมของเงินกู้ที่คุณคำนวณข้างต้น เมื่อคุณทำเสร็จแล้ว เครื่องคิดเลขจำนองของคุณจะเสร็จสมบูรณ์
วิธีที่ 2 จาก 2: กำหนดการชำระเงิน (ค่าตัดจำหน่าย)

ขั้นตอนที่ 1 สร้างเทมเพลตกำหนดการชำระเงินของคุณทางด้านขวาของเทมเพลตเครื่องคำนวณสินเชื่อที่อยู่อาศัยของคุณ
เนื่องจากกำหนดการชำระเงินใช้เครื่องคำนวณสินเชื่อที่อยู่อาศัยเพื่อให้คุณประเมินได้อย่างแม่นยำว่าคุณจะต้องค้างชำระ/ชำระเป็นจำนวนเท่าใดต่อเดือน ข้อมูลเหล่านี้จึงควรรวมอยู่ในเอกสารฉบับเดียวกัน คุณจะต้องมีคอลัมน์แยกต่างหากสำหรับแต่ละหมวดหมู่ต่อไปนี้:
- วันที่ - วันที่ชำระเงินที่เป็นปัญหา
- การชำระเงิน (หมายเลข) - หมายเลขการชำระเงินจากจำนวนการชำระเงินทั้งหมดของคุณ (เช่น "1", "6" เป็นต้น)
- การชำระเงิน ($) - จำนวนเงินที่ชำระทั้งหมด
- ความสนใจ - จำนวนเงินที่ชำระทั้งหมดเป็นดอกเบี้ย
- อาจารย์ใหญ่ - จำนวนเงินที่จ่ายไปทั้งหมดที่ไม่ใช่ดอกเบี้ย (เช่น ค่างวดเงินกู้)
- จ่ายเพิ่ม - จำนวนเงินดอลลาร์ของการชำระเงินพิเศษใดๆ ที่คุณทำ
- เงินกู้ - จำนวนเงินกู้ของคุณที่เหลืออยู่หลังจากชำระเงิน

ขั้นตอนที่ 2 เพิ่มจำนวนเงินกู้เดิมลงในกำหนดการชำระเงิน
ซึ่งจะไปในช่องว่างแรกที่ด้านบนของคอลัมน์ "เงินกู้"

ขั้นตอนที่ 3 ตั้งค่าสามเซลล์แรกในคอลัมน์ "วันที่" และ "การชำระเงิน (หมายเลข)"
ในคอลัมน์วันที่ คุณจะต้องป้อนวันที่ที่คุณกู้เงิน เช่นเดียวกับสองวันแรกที่คุณวางแผนจะชำระเงินรายเดือน (เช่น 2/1/2005, 3/1/2005 และ 4 /1/2548). สำหรับคอลัมน์การชำระเงิน ให้ป้อนหมายเลขการชำระเงินสามตัวแรก (เช่น 0, 1, 2)

ขั้นตอนที่ 4 ใช้ฟังก์ชัน "กรอก" เพื่อป้อนค่าส่วนที่เหลือของการชำระเงินและวันที่ของคุณโดยอัตโนมัติ
ในการดำเนินการดังกล่าว คุณจะต้องทำตามขั้นตอนต่อไปนี้:
- เลือกรายการแรกในคอลัมน์การชำระเงิน (หมายเลข)
- ลากเคอร์เซอร์ลงจนกว่าคุณจะไฮไลต์ตัวเลขที่ใช้กับจำนวนการชำระเงินที่คุณจะชำระ (เช่น 360) เนื่องจากคุณเริ่มต้นที่ "0" คุณต้องลากลงไปที่แถว "362"
- คลิกกรอกข้อมูลที่มุมบนขวาของหน้า Excel
- เลือกซีรีส์
- ตรวจสอบให้แน่ใจว่าได้เลือก "เชิงเส้น" ไว้ในส่วน "ประเภท" (เมื่อคุณทำคอลัมน์วันที่ คุณควรเลือก "วันที่")
- คลิกตกลง

ขั้นตอนที่ 5. เลือกเซลล์ว่างแรกในคอลัมน์ "การชำระเงิน ($)"

ขั้นตอนที่ 6 ป้อนสูตรการชำระเงินต่องวด
สูตรการคำนวณมูลค่าการจ่ายต่องวดของคุณจะขึ้นอยู่กับข้อมูลต่อไปนี้ในรูปแบบต่อไปนี้: "Payment per period<Total Loan+(Total Loan*(Anual Interest Rate/Number of Payments per Year)), Payment per Period, Total Loan+(สินเชื่อรวม*(อัตราดอกเบี้ยรายปี/จำนวนงวดชำระต่อปี)))".
- คุณต้องนำหน้าสูตรนี้ด้วยแท็ก "=IF" เพื่อให้การคำนวณเสร็จสมบูรณ์
- ค่า "อัตราดอกเบี้ยรายปี" "จำนวนการชำระเงินต่อปี" และ "การชำระเงินต่องวด" ของคุณจะต้องเขียนดังนี้: $letter$number ตัวอย่างเช่น: $B$6
- จากภาพหน้าจอที่นี่ สูตรจะมีลักษณะดังนี้: "=IF($B$10<K8+(K8*($B$6/$B$8)), $B$10, K8+(K8*($B$6/$B $8)))" (ไม่ใส่เครื่องหมายคำพูด)

ขั้นตอนที่ 7 กด ↵ Enter
การดำเนินการนี้จะใช้สูตรการชำระเงินต่องวดกับเซลล์ที่คุณเลือก
หากต้องการใช้สูตรนี้กับเซลล์ที่ตามมาทั้งหมดในคอลัมน์นี้ คุณจะต้องใช้คุณลักษณะ "เติม" ที่คุณใช้ก่อนหน้านี้

ขั้นตอนที่ 8 เลือกเซลล์ว่างแรกในคอลัมน์ "ดอกเบี้ย"

ขั้นตอนที่ 9 ป้อนสูตรการคำนวณมูลค่าดอกเบี้ยของคุณ
สูตรในการคำนวณมูลค่าดอกเบี้ยของคุณจะขึ้นอยู่กับข้อมูลต่อไปนี้ในรูปแบบต่อไปนี้: "สินเชื่อรวม*อัตราดอกเบี้ยรายปี/จำนวนการชำระเงินต่อปี"
- สูตรนี้ต้องขึ้นต้นด้วยเครื่องหมาย "=" จึงจะใช้งานได้
- ในภาพหน้าจอที่ให้มา สูตรจะมีลักษณะดังนี้: "=K8*$B$6/$B$8" (ไม่มีเครื่องหมายคำพูด)

ขั้นตอนที่ 10. กด ↵ Enter
การดำเนินการนี้จะนำสูตรดอกเบี้ยไปใช้กับเซลล์ที่คุณเลือก
หากต้องการใช้สูตรนี้กับเซลล์ที่ตามมาทั้งหมดในคอลัมน์นี้ คุณจะต้องใช้คุณลักษณะ "เติม" ที่คุณใช้ก่อนหน้านี้

ขั้นตอนที่ 11 เลือกเซลล์ว่างแรกในคอลัมน์ "Principal"

ขั้นตอนที่ 12. ป้อนสูตรหลัก
สำหรับสูตรนี้ สิ่งที่คุณต้องทำคือลบค่า "ดอกเบี้ย" ออกจากค่า "การชำระเงิน ($)"
ตัวอย่างเช่น หากเซลล์ "ดอกเบี้ย" ของคุณคือ H8 และเซลล์ "การชำระเงิน ($)" ของคุณคือ G8 คุณจะต้องป้อน "=G8 - H8" โดยไม่ใส่เครื่องหมายคำพูด

ขั้นตอนที่ 13 กด ↵ Enter
การดำเนินการนี้จะนำสูตรหลักไปใช้กับเซลล์ที่คุณเลือก
หากต้องการใช้สูตรนี้กับเซลล์ที่ตามมาทั้งหมดในคอลัมน์นี้ คุณจะต้องใช้คุณลักษณะ "เติม" ที่คุณใช้ก่อนหน้านี้

ขั้นตอนที่ 14. เลือกเซลล์ว่างแรกในคอลัมน์ "เงินกู้"
ซึ่งควรอยู่ต่ำกว่าจำนวนเงินกู้เริ่มต้นที่คุณเอาออกโดยตรง (เช่น เซลล์ที่สองในคอลัมน์นี้)

ขั้นตอนที่ 15. ใส่สูตรเงินกู้
การคำนวณมูลค่าเงินกู้มีดังต่อไปนี้: "เงินกู้"-"เงินต้น"-"พิเศษ"
สำหรับภาพหน้าจอที่ให้มา คุณจะต้องพิมพ์ "=K8-I8-J8" โดยไม่ต้องใส่เครื่องหมายคำพูด

ขั้นตอนที่ 16. กด ↵ Enter
การดำเนินการนี้จะนำสูตรเงินกู้ไปใช้กับเซลล์ที่คุณเลือก
หากต้องการใช้สูตรนี้กับเซลล์ที่ตามมาทั้งหมดในคอลัมน์นี้ คุณจะต้องใช้คุณลักษณะ "เติม" ที่คุณใช้ก่อนหน้านี้

ขั้นตอนที่ 17 ใช้ฟังก์ชันเติมเพื่อกรอกคอลัมน์สูตรของคุณ
การชำระเงินของคุณควรเท่าเดิมตลอดทาง ดอกเบี้ยและจำนวนเงินกู้ควรลดลงในขณะที่มูลค่าของเงินต้นเพิ่มขึ้น

ขั้นตอนที่ 18. รวมกำหนดการชำระเงิน
ที่ด้านล่างของตาราง ให้รวมการชำระเงิน ดอกเบี้ย และเงินต้น อ้างอิงข้ามค่าเหล่านี้ด้วยเครื่องคำนวณการจำนองของคุณ หากตรงกัน แสดงว่าคุณได้ทำสูตรถูกต้องแล้ว
- เงินต้นของคุณควรตรงกับจำนวนเงินกู้เดิม
- การชำระเงินของคุณควรตรงกับต้นทุนรวมของเงินกู้จากเครื่องคำนวณสินเชื่อที่อยู่อาศัย
- ดอกเบี้ยของคุณควรตรงกับต้นทุนดอกเบี้ยจากเครื่องคำนวณสินเชื่อที่อยู่อาศัย
ตัวอย่างเครื่องคำนวณการชำระเงินจำนอง

เครื่องคำนวณการชำระเงินจำนอง
เคล็ดลับ
- จำเป็นต้องใช้เครื่องหมาย "-" หน้าฟังก์ชัน PMT มิฉะนั้น ค่าจะเป็นค่าลบ นอกจากนี้ เหตุผลที่อัตราดอกเบี้ยหารด้วยจำนวนการชำระเงินเป็นเพราะอัตราดอกเบี้ยสำหรับปี ไม่ใช่เดือน
- ในการป้อนวันที่อัตโนมัติโดยใช้สเปรดชีต Google Dogs ให้พิมพ์วันที่ในเซลล์แรก จากนั้นไปข้างหน้าหนึ่งเดือนในเซลล์ที่สอง จากนั้นไฮไลต์ทั้งสองเซลล์แล้วทำการป้อนอัตโนมัติตามที่อธิบายไว้ข้างต้น หากป้อนอัตโนมัติรู้จักรูปแบบ ระบบจะป้อนอัตโนมัติให้คุณ
- ลองสร้างตารางเหมือนตัวอย่างก่อน โดยป้อนค่าตัวอย่าง เมื่อตรวจสอบทุกอย่างแล้วและคุณแน่ใจว่าสูตรถูกต้องแล้ว ให้ป้อนค่าของคุณเอง